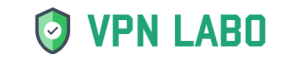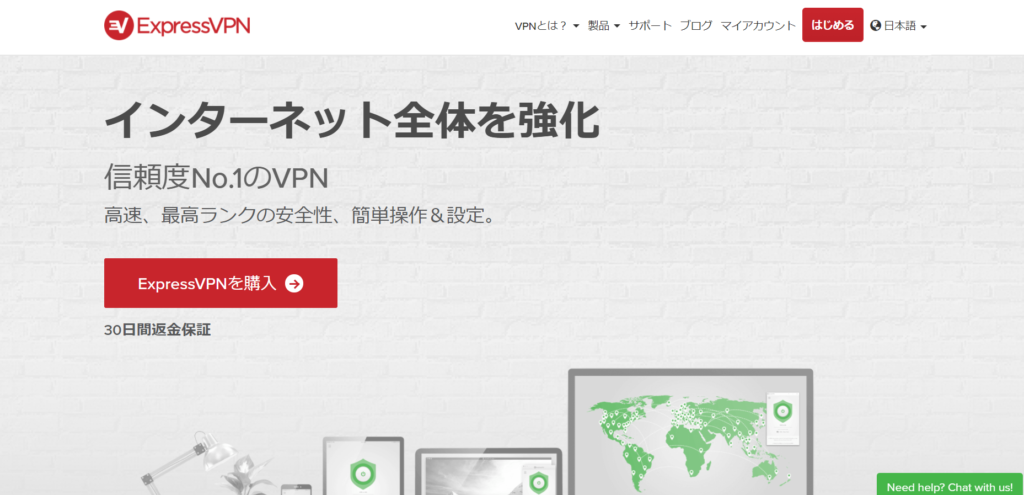評価がとても高いExpressVPN
一度使ってみたい、という方も多いのではないでしょうか。
そこでこの記事ではExpressVPNを30日間無料でお試しする方法をご紹介します。
ExpressVPNは無料のお試し期間というものを設けていませんが、「30日の返金保証」という制度があります。
それを使えば、実質無料で30日使える、というわけ。
使えるものはどんどん使っていきましょう。
というわけで
ExpressVPNを30日間無料で使う方法はとっても簡単3ステップ
①アカウントを作成
②アプリをダウンロード/サインイン
③30日以内に解約・返金申請
です。
一つずつ写真付きで分かりやすく説明していきますので、初めての方も簡単にできるかと思います。
ぜひ参考にしてください。
①アカウントを作成
まずはExpressVPNの公式ホームページに言ってアカウントを作成しましょう。
↓
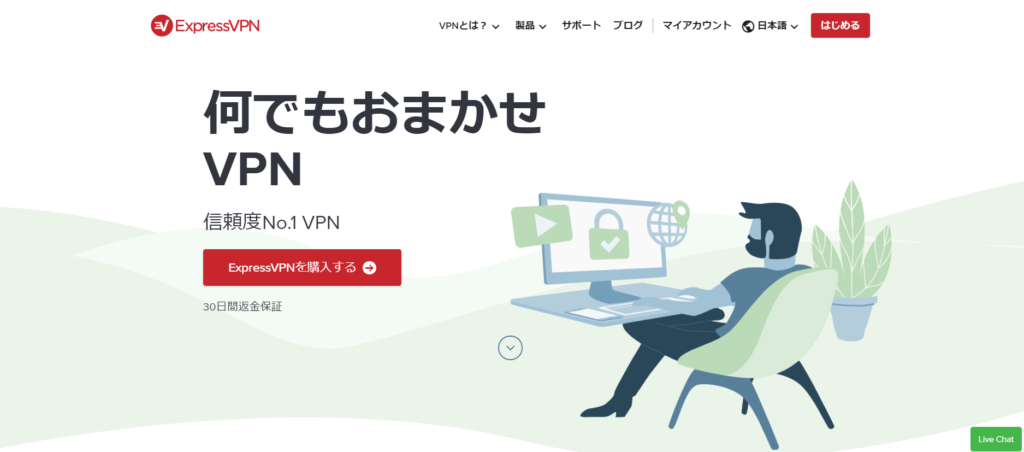
「ExpressVPNを購入する」をクリック
↓
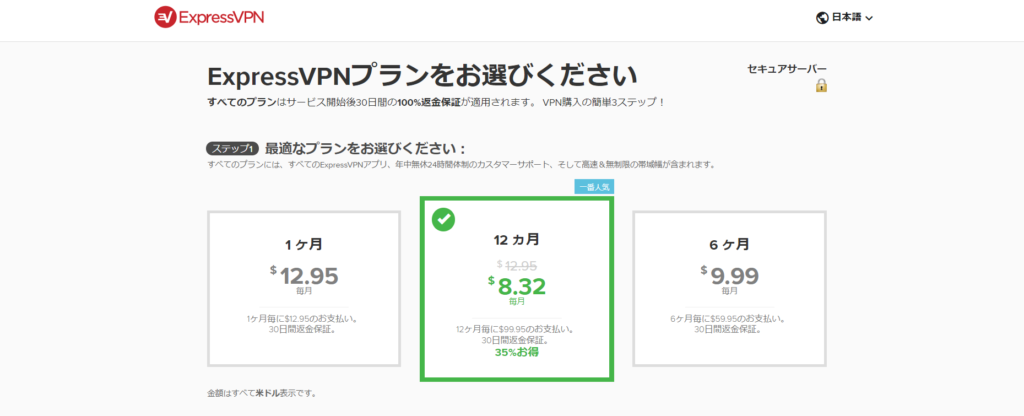
プランを選びます。どれを選んでも30日の返金保証はついていますので、どれでもOKです。
↓
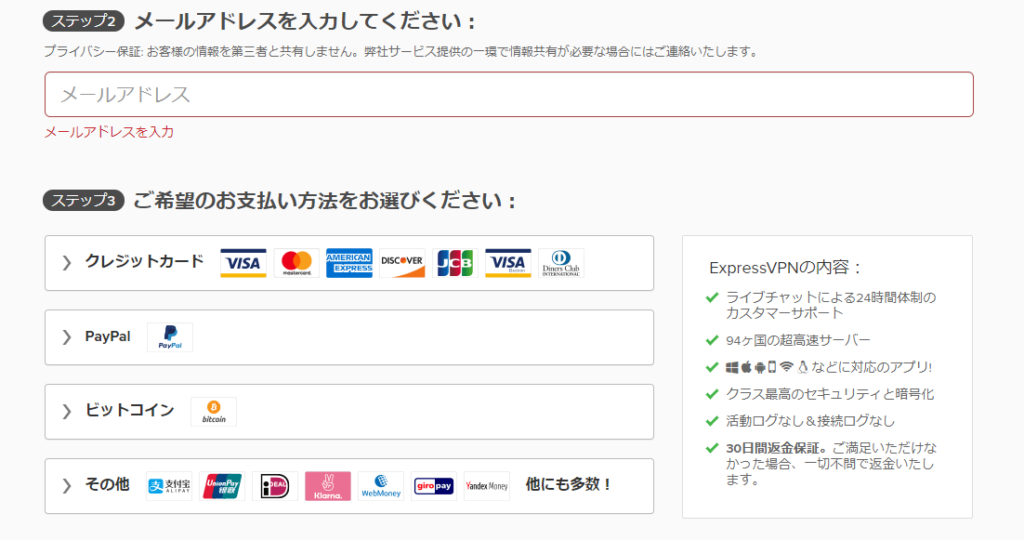
そしてメールアドレスを入力し、支払い方法を選択。
↓
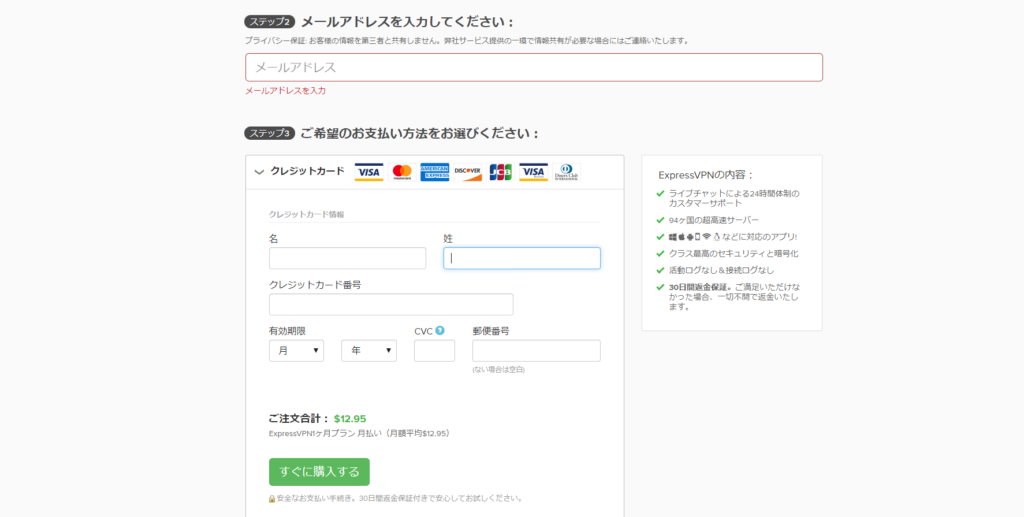
これはクレジットカードを選択した状態です。
必要な情報を入力して「すぐに購入する」をクリック。
↓
購入の確認メールが届いたら完了です!
②アプリをダウンロード/サインイン
ではExpressVPNのアプリをダウンロードし、サインインしましょう。
ここでの方法は2つあります。
①直接アプリストアからダウンロードする。
②アカウントページからダウンロードする。
です。
①のアプリストアからが簡単なので、そっちがお勧めです。
一応2つの方法を写真付きで説明します。
①直接アプリストアからダウンロードする。
iPhone/iPaD、androidの方はこちらからダウンロード・インストールが簡単です。
②アカウントページからダウンロードする。
アカウントページを開きましょう。
↓
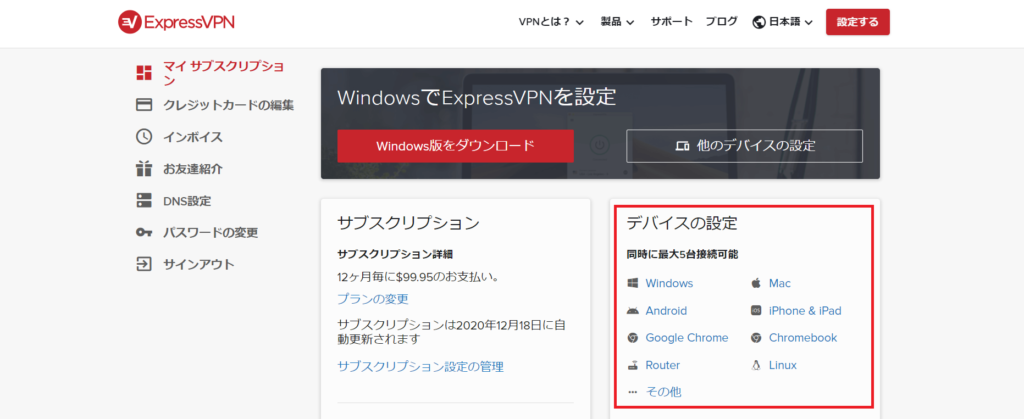
まず、アカウントページに行くと、「デバイスの設定」項目があります。
自分が設定したいデバイスをクリック
ここでは「Windows」をクリックしてみます。
↓
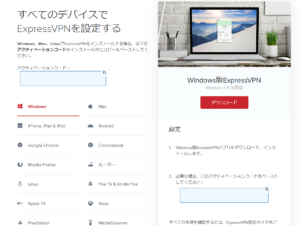
こんな画面になります。
ここで青い枠の中にある「アクティベーションコード」をコピーしておきます。
アプリのサインインで使います。
「ダウンロード」をクリック。
↓
ファイルを保存する場所を選んで「OK」をクリックしたらダウンロードが開始します。
↓
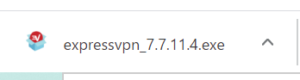
「Googlechrome」を使っている方だと、ダウンロードが終わると下の方にこんな風に表示されます。
ここをクリックしてインストールを開始できます。
それ以外の方はさっきダウンロードしたファイルを探してクリック。
↓
「このアプリがデバイスに変更を加えることを許可しますか?」の表示が出るので「はい」をクリック。
↓
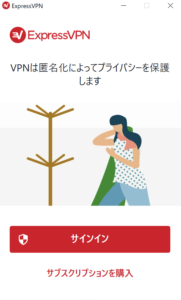
するとインストールが完了するとこんな表示が出ます。
サインイン方法
ではここからサインインしていきましょう。
引き続きWindows版アプリで見ていきます。
上の画面で「サインイン」をクリック
↓

ここでさっきコピーした「アクティベーションコード」を貼り付けます。
もう一度アカウントページに戻ってもいいです。
貼り付けたら「続行」をクリック。
↓
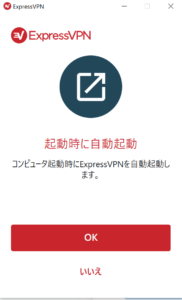
サインインが成功するとこんな画面が出ます。
初期段階ではExpressVPNがほんとうに使えるかどうかわからないので、ここでは「いいえ」がお勧めです。
ここで「OK」を出してしまうと、パソコンが起動するたびにExpressVPNも一緒に起動してしまうので、あとあと面倒なことになります。
ひとまず「いいえ」をクリック。
↓
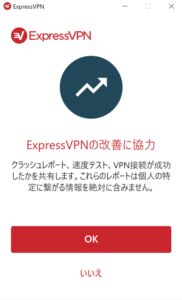
改善に協力したい人は「OK」をクリック。
これはどちらでもいいです。
↓
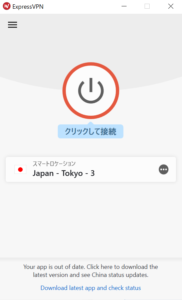
さいごにこの画面が出たら完了です。
クリックして接続してみてください。
以上、パソコン(Windows)版のダウンロード&インストール方法でした。
③30日以内に解約・返金申請

使えた!と思って安心してそのままにしていると、お金が引き落とされてしまいます。
なので30日以内に解約・更新の手続きを取りましょう。
解約・更新の方法はまた長くなりますので、次の記事で説明しています。
ご覧ください↓