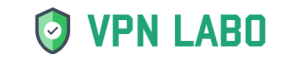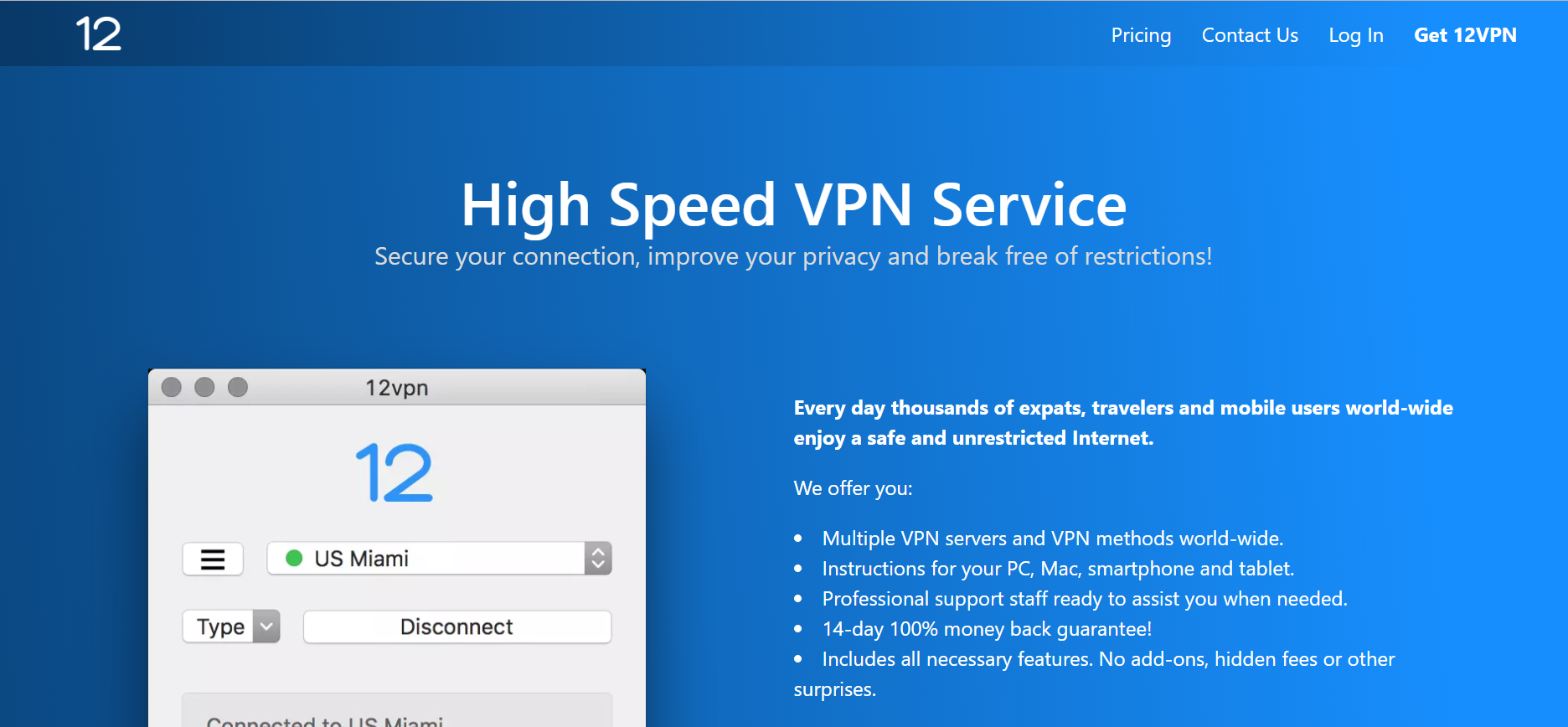
12VPNは使いやすい?
解約や返金は簡単にできるの?
そんな疑問にお答えするため、この記事では
・12VPNの設定方法や使い方
・解約、返金申請の方法
・VPNLABO限定のお得情報(おまけ)
などを写真付きでわかりやすく書きました。
目次
12VPNの契約方法
まずはトップページへ。【12VPNトップページ】
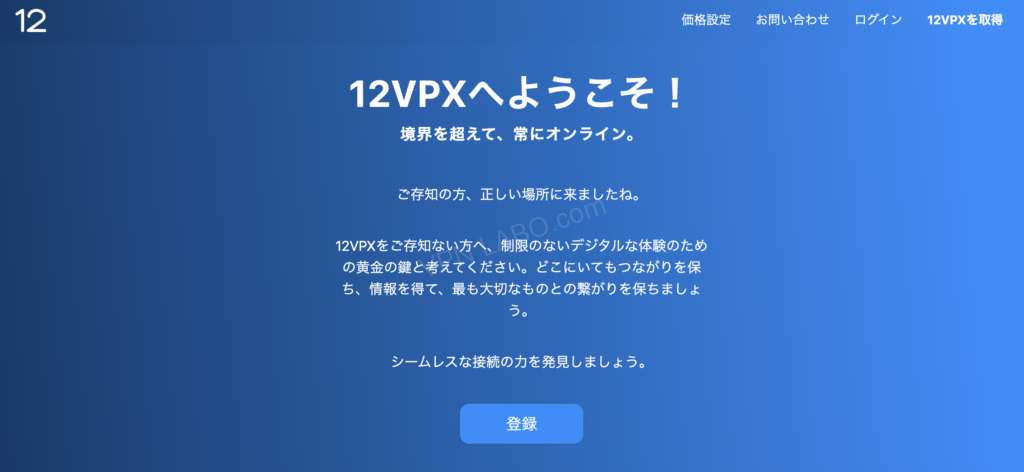
登録をクリック。↓
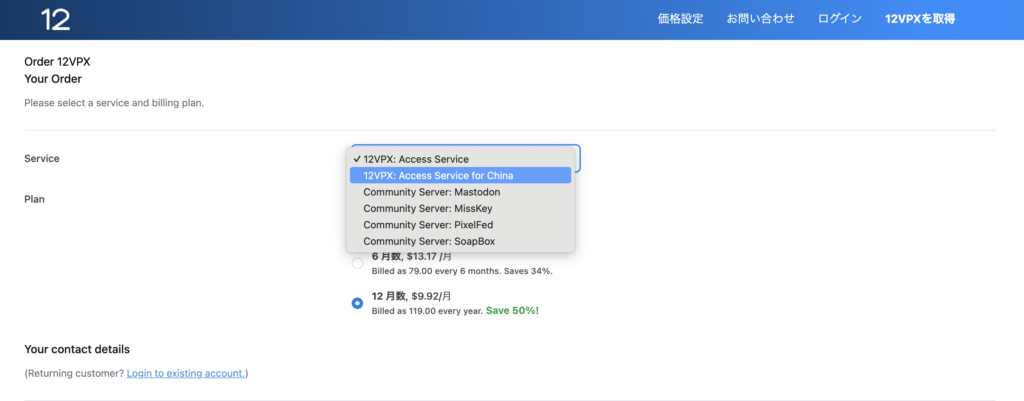
プランを選びます。中国で使う人は上から2番目の「12VPX:Access Service for China」を選択してください。そしてプランの長さも選べます。画面の下に進みます↓
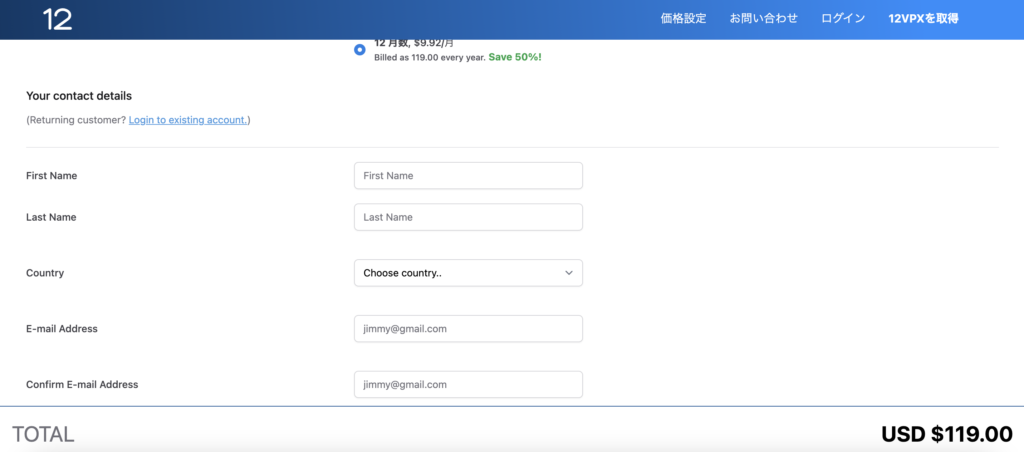
名前やメールアドレス、支払い方法などを入力してください。ここでプロモーションコードを入力する部分が出てきます。今の価格は119ドルですが、VPNLABO限定のクーポンコード「VPNLABO」を入力すると83.3ドルになります。最後に、一番下に出てくる「Continue」をクリック。↓
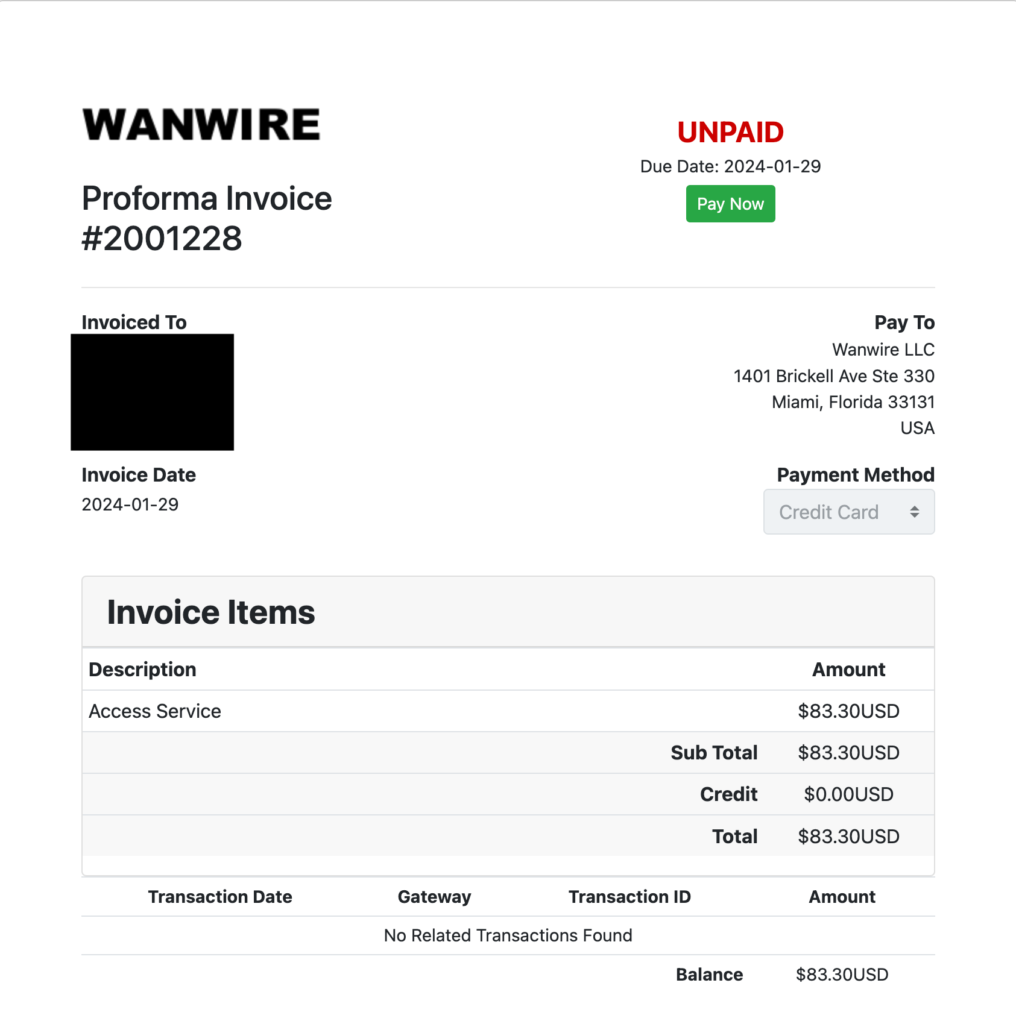
こんな請求書の画面になります。緑色になっている「Pay Now」をクリック。↓
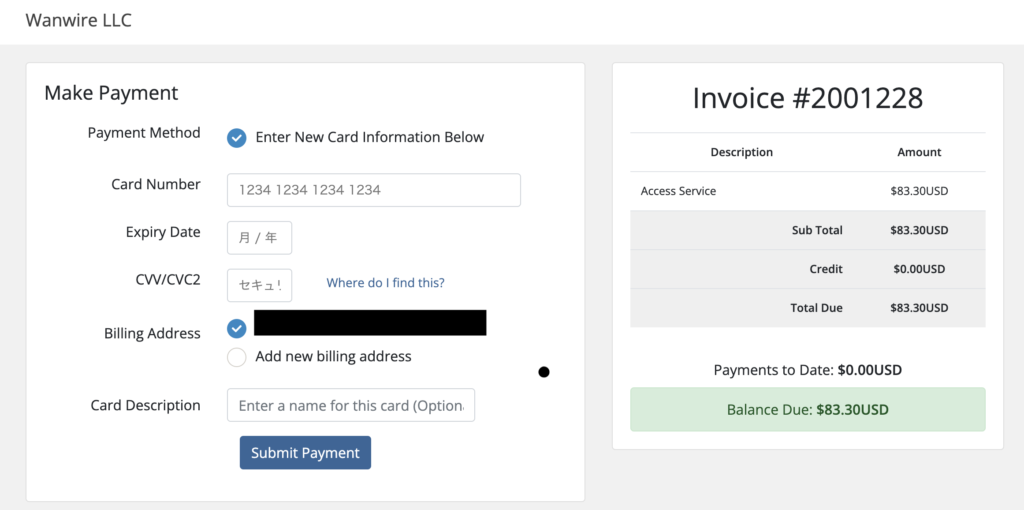
クレジットカードを選択すると、こんな画面になります。カード情報を入力して、最後に「Submit Payment」をクリック。(最近クレジットカードで支払いが失敗するエラーがよく起こっています。お持ちの方はPaypalなどの他の支払い方法を使ったほうが確実です。)
これで12VPNの契約は終了です。
12VPNの初期設定方法 パソコン編
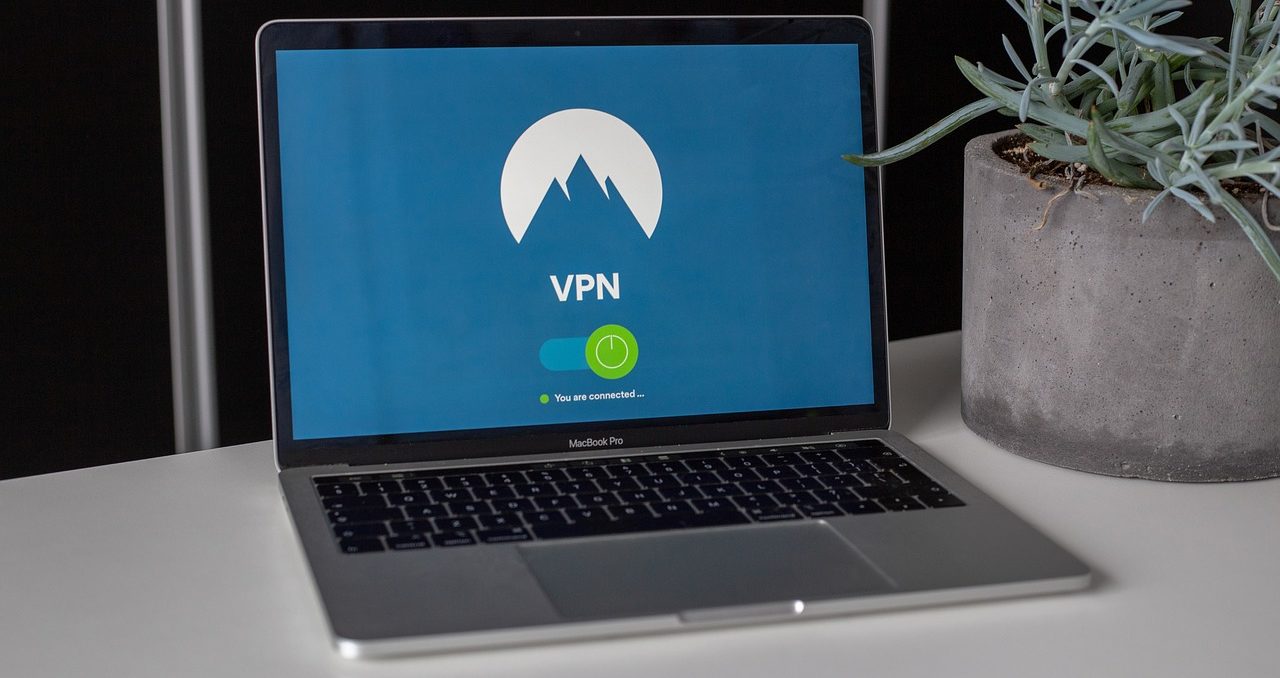
Windows版アプリ
パソコンで使うのに一番簡単なのはWindows版アプリです。
アプリの設定方法をご紹介します。
まず「アカウントページ」を開きましょう。
↓
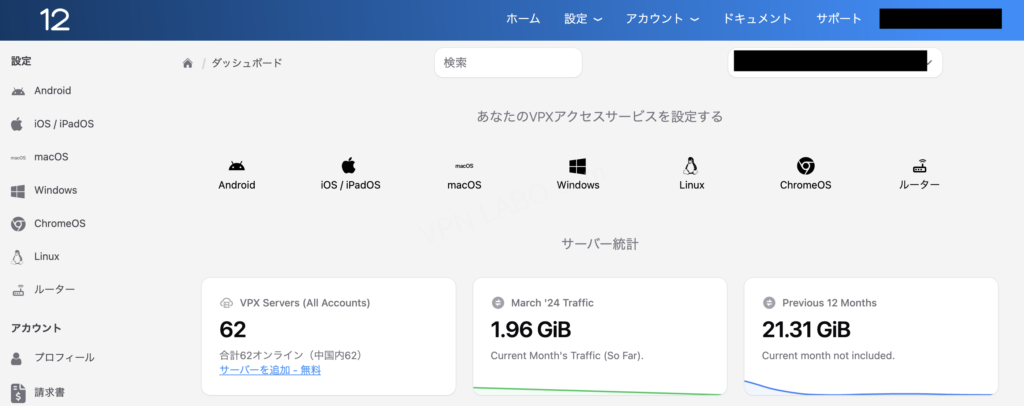
「Windows」をクリック
↓
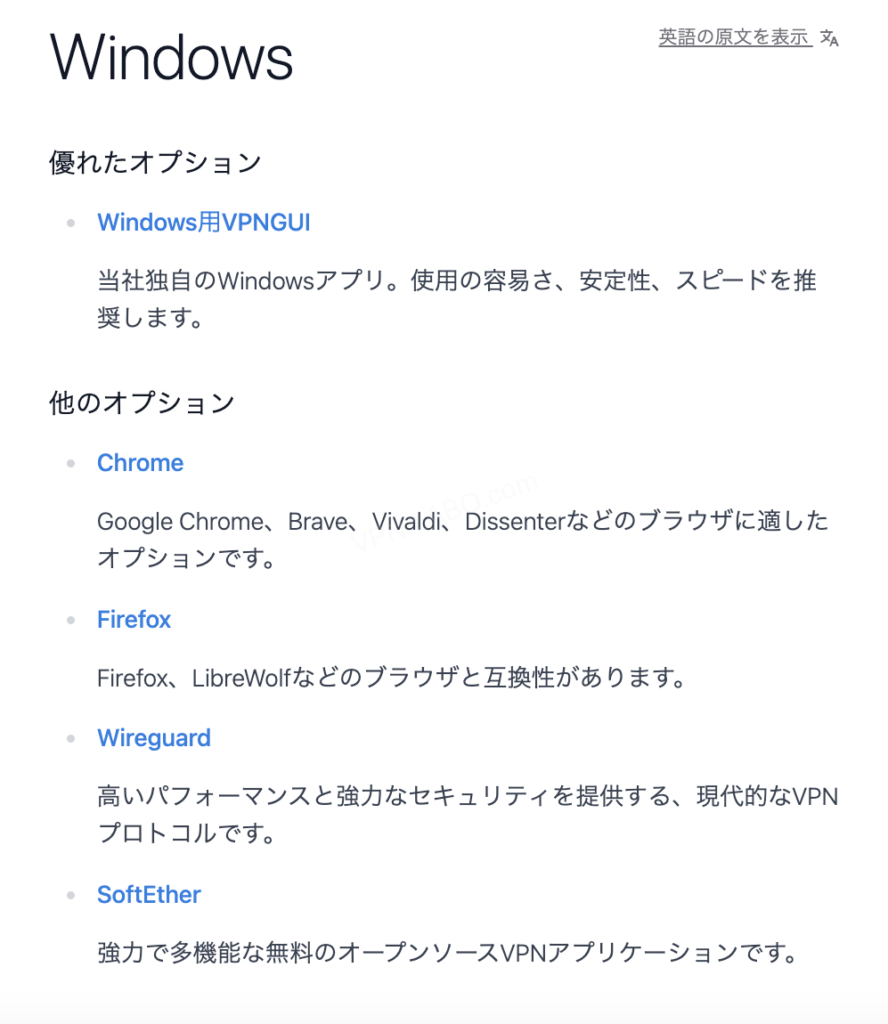
Windows版で選べるオプションはいくつかありますが、今回は一番簡単なアプリ「Windows用VPNGUI」をクリック。
↓
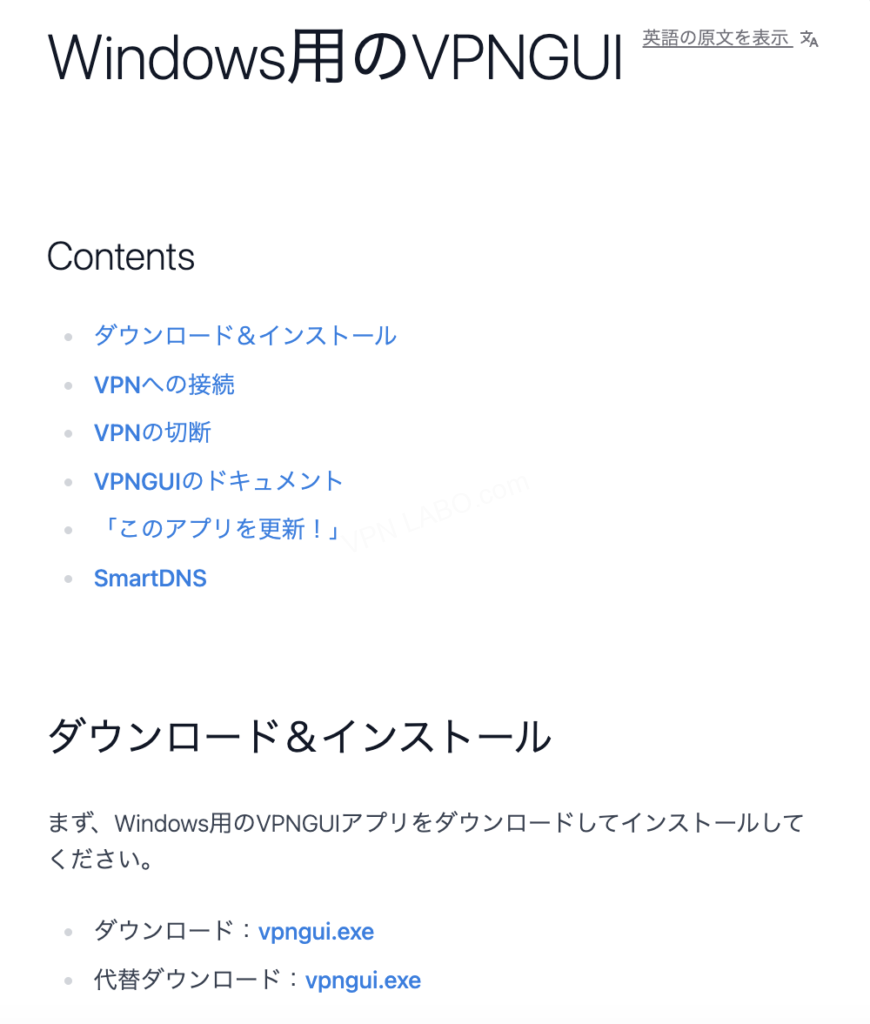
「Download」の横の青くなっている「vpngui.exe」がアプリデータなので、そこをクリックしてダウンロードします。
ダウンロードが完了したら、ファイルを開いてアプリをパソコンで使えるようにしましょう。
ダウンロードしたファイルをクリック。
↓
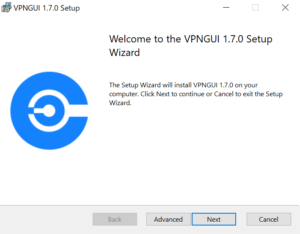
「Next」(次へ)をクリック。
↓
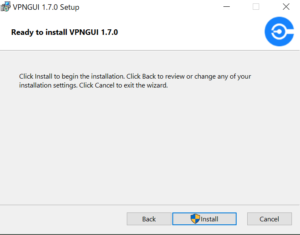
「install」(インストール)をクリック。
↓
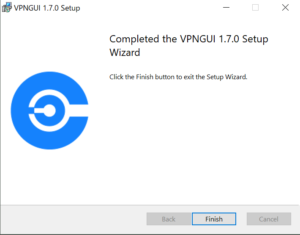
「finish」(終了)をクリック。
終了したらこんな感じのVPNGUIのマークがパソコン上に現れると思います、
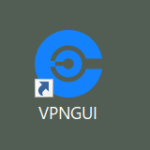
これをクリック(もしくはダブルクリック)
これで12VPNアプリが起動します。
起動にはすこし時間がかかることがありますので、そのまま待ってください。
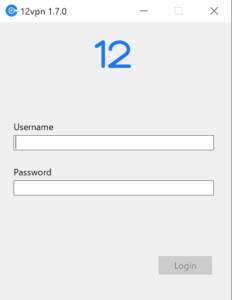
ここで「ユーザーネーム」と「パスワード」を入力します。
この二つはアカウントページの「アカウントリスト」で見れます。
↓
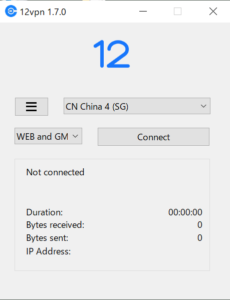
「Connect」をクリック
↓
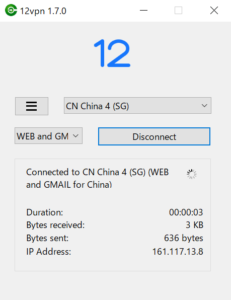
表示が「Disconnect」に変わり、左上のマークが緑色に変化したら接続完了です。
12VPNのGoogle Chrome版
chromeの拡張機能版を使いたい方も多いと思いますので設定方法をご紹介します。
まず「アカウントページ」を開きましょう。
↓
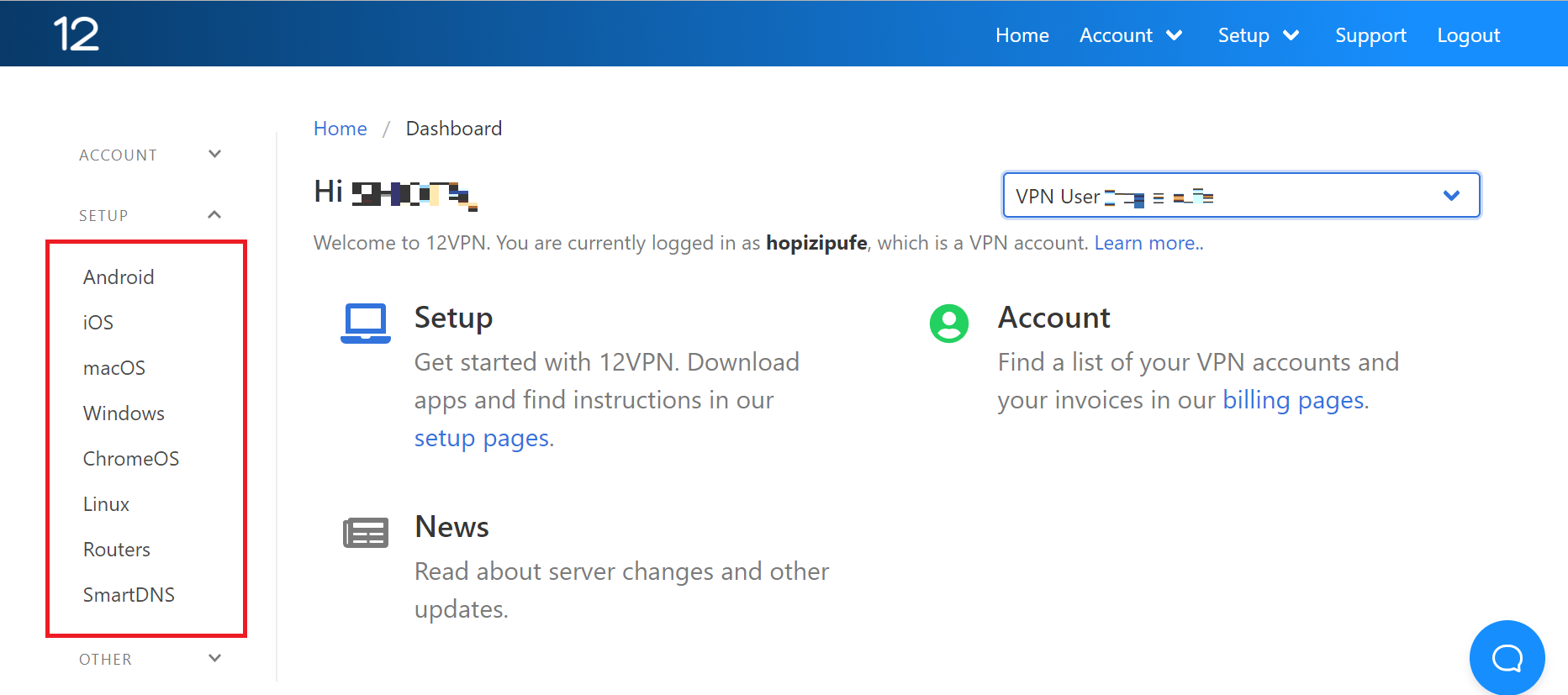
左の部分の「SETUP」の下に、ずらっといろんなデバイスが並んでいます。
今回はWindowsのパソコンの接続方法なので「Windows」をクリック
↓
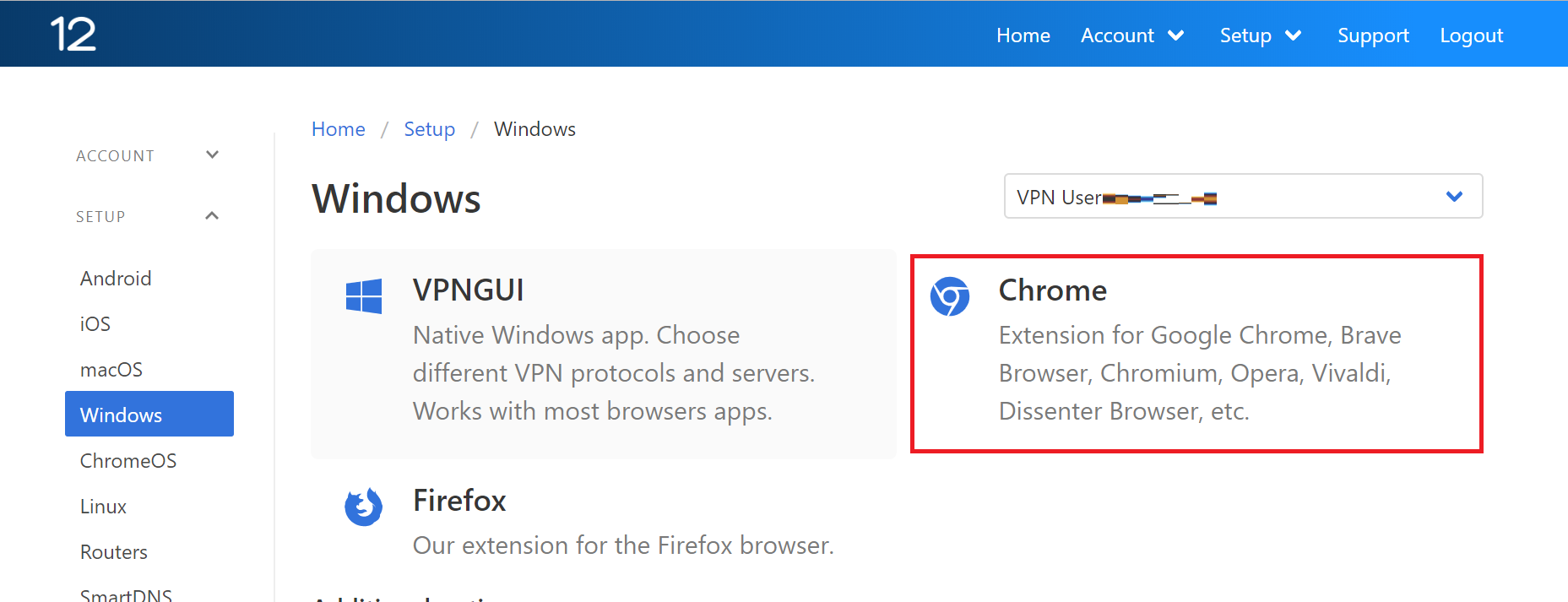
「Chrome」をクリック
↓
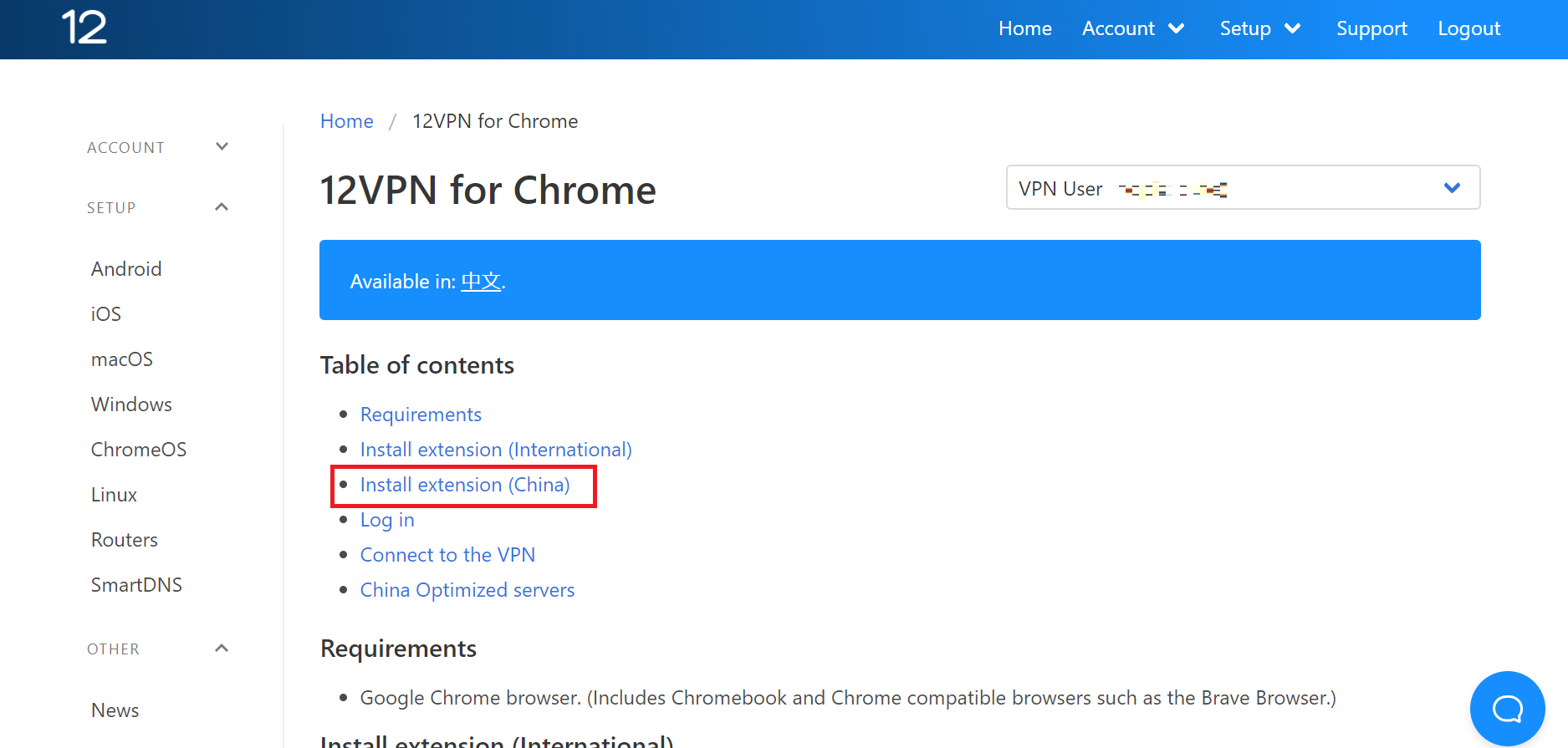
なんかいろいろ選択肢が出てきましたが、中国で使うchromeの拡張機能をインスト―ルしたいので、「install extension (China)」を選択。(拡張機能をインストール(中国版)という意味です。)
↓
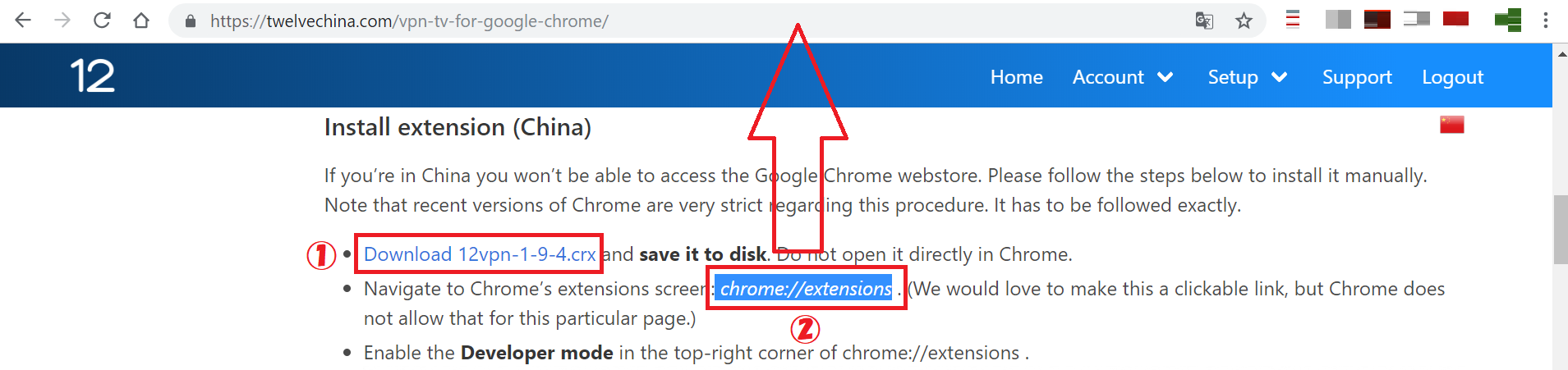
この画面になったらすることは2つ。
①「Download 12vpn-1-9-4-crx」をクリック。拡張機能に必要なデータがダウンロードされます。
ダウンロードが完了したら、とりあえず放置で。このデータはあとで使います。
②「chrome://ectensions」という部分をコピペして、上のURL(https://~~~)の部分に貼り付ける。そして「Enter」を押す。
するとGooglechromeの拡張機能の一覧のページに飛びます。
↓
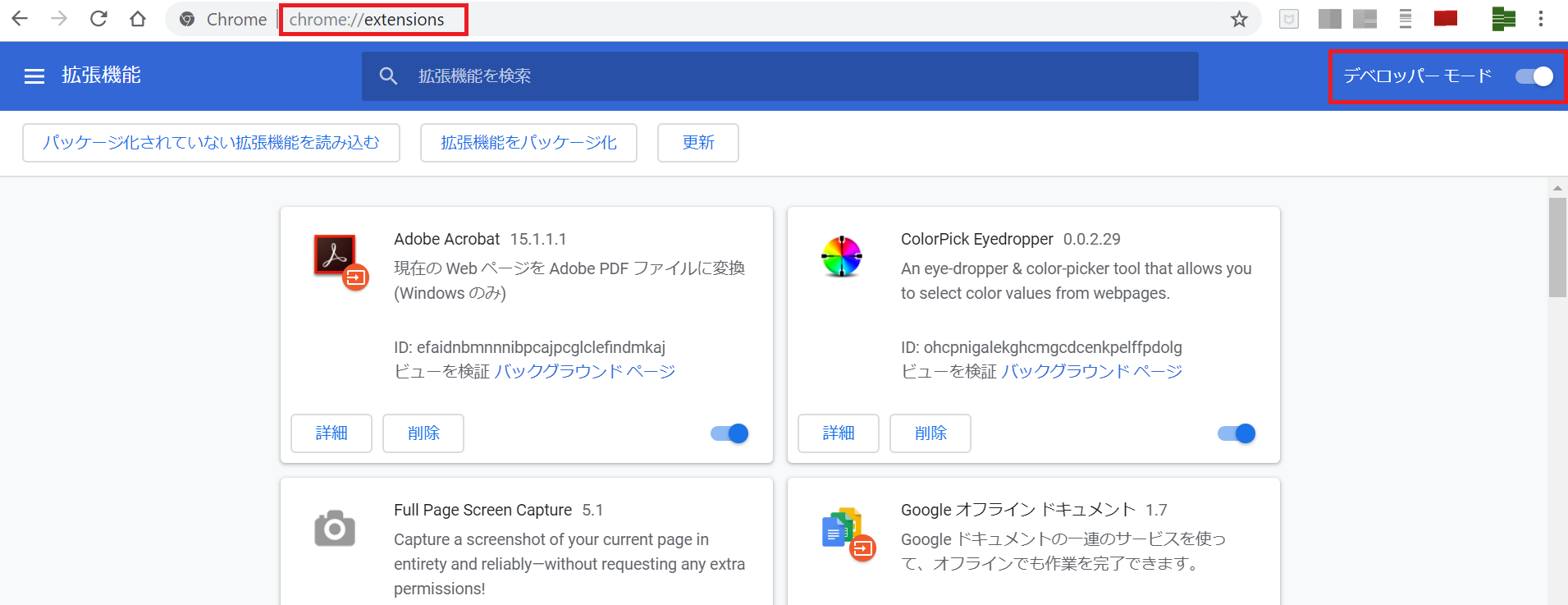
上の窓に先ほどの「chrome://ectensions」が入力されていますね。
正しく入力されていれば、こんな画面になります。
今あるGooglechromeの拡張機能が一覧になっています。
この画面が出たら、Googlechromeの画面を少し小さくして、横にさっきダウンロードした「12vpn-1-9-4-crx」のデーターのある場所を開きます。
なにもしなければ、「ダウンロード」のフォルダに入っているかと思われます。
↓こんな感じ
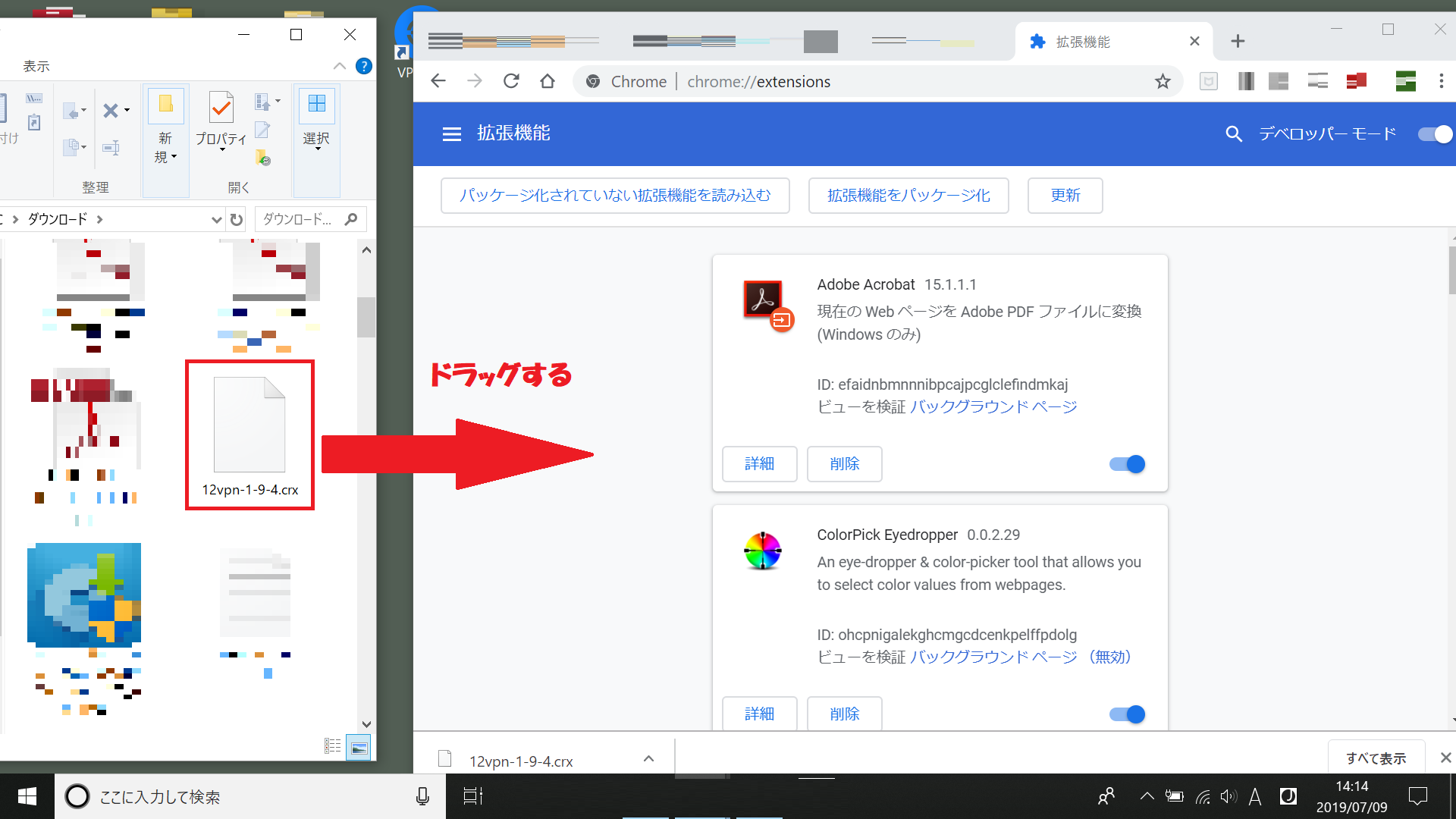
そうしたら、先ほどダウンロードした「12vpn-1-9-4-crx」をchromeの拡張機能のウィンドウまでドラッグして持ってきて、置きます。
これはchromeの画面内ならどこでも構いません。やれば分かると思います。
すると↓
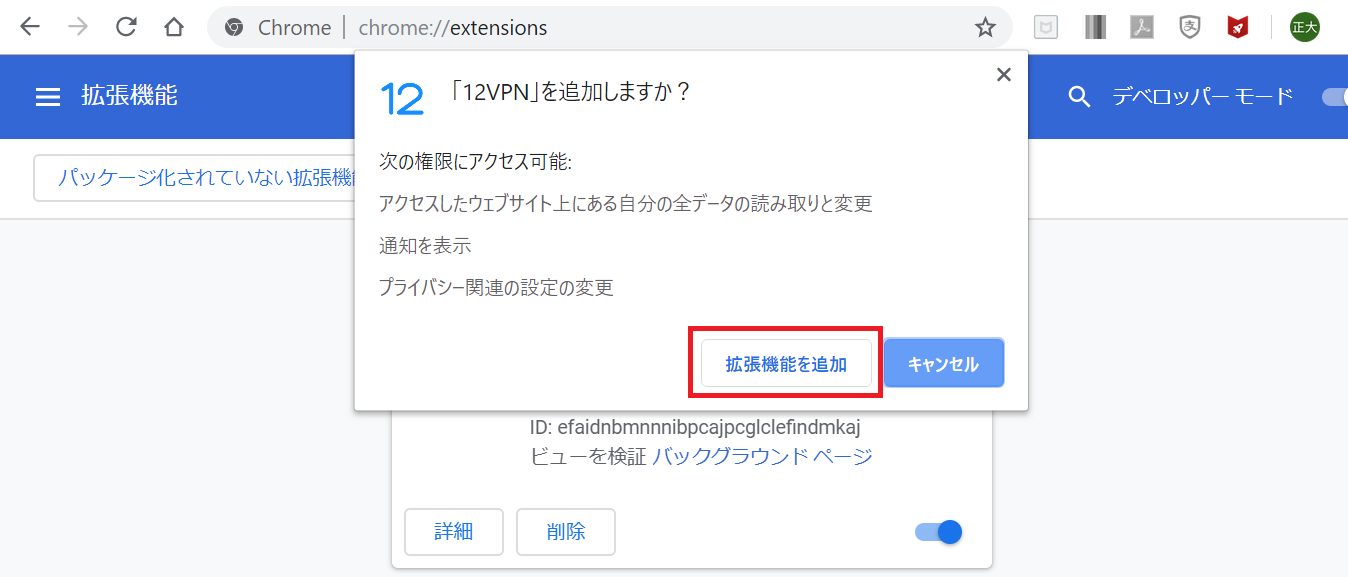
自動的にこの画面が出てきます。
「閣僚機能を追加」をクリック
↓
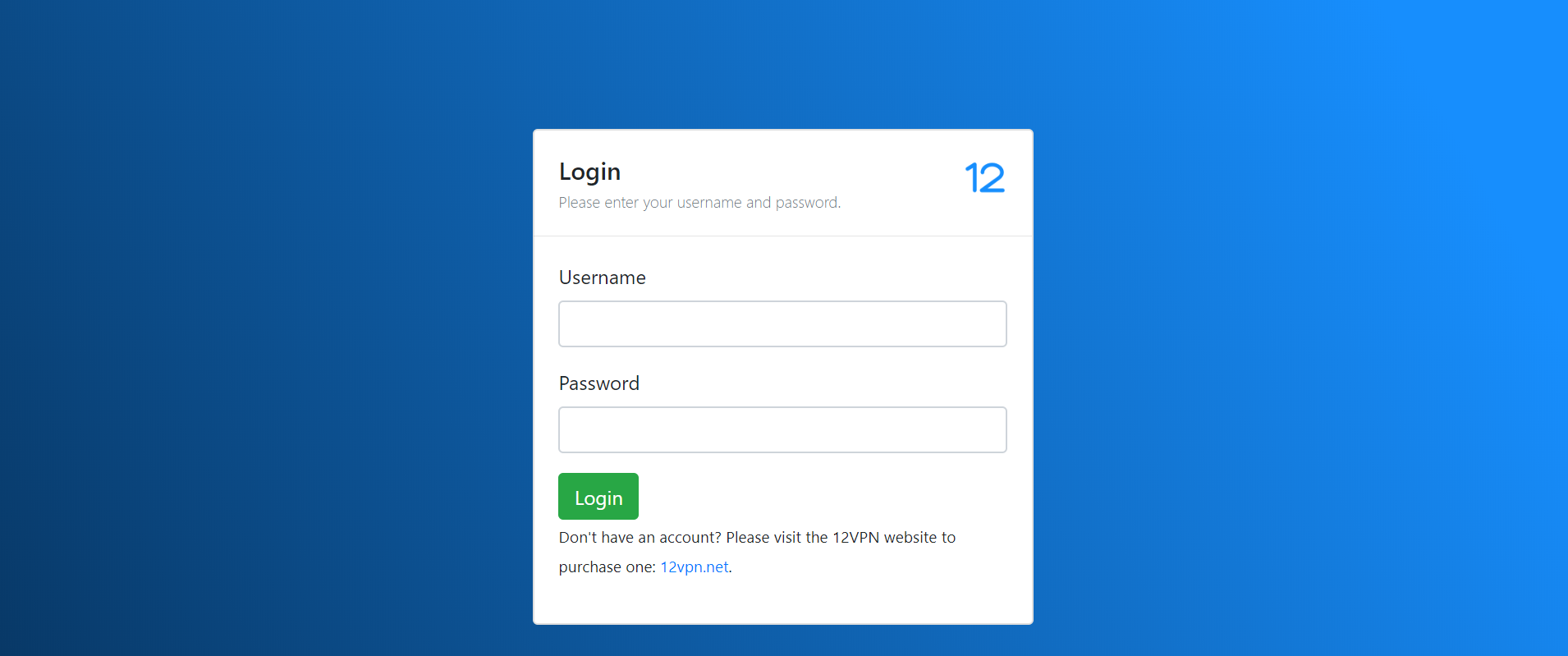
12VPNのログイン画面になります。
アカウントページに行き自分の「Username(ユーザー名)」と「Password(パスワード)」を確認します。
アカウントページへはこちら
↓
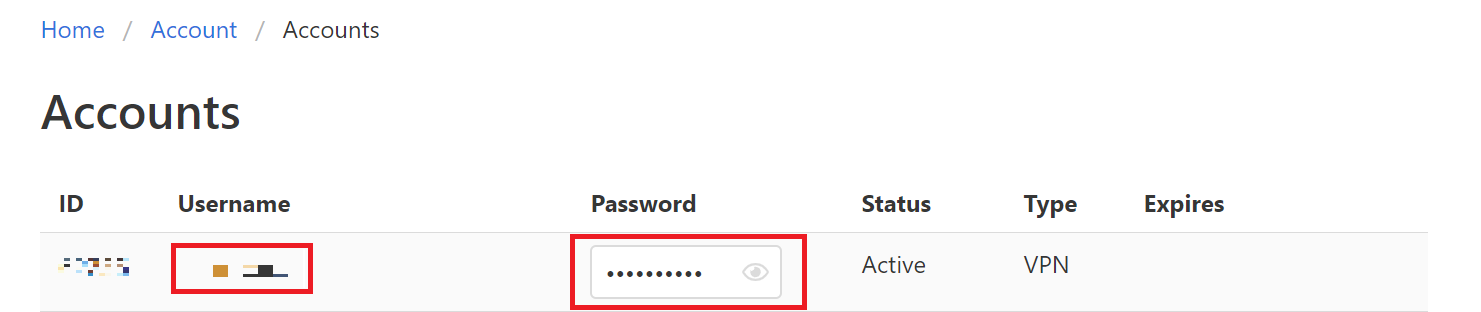
別窓でアカウントのページが開くと思いますので、自分の「Username(ユーザー名)」と「Password(パスワード)」をコピペで貼り付けます。
パスワードは横の「目のマーク」をクリックすると出ます。
最後に緑色の「Login」をクリック
↓
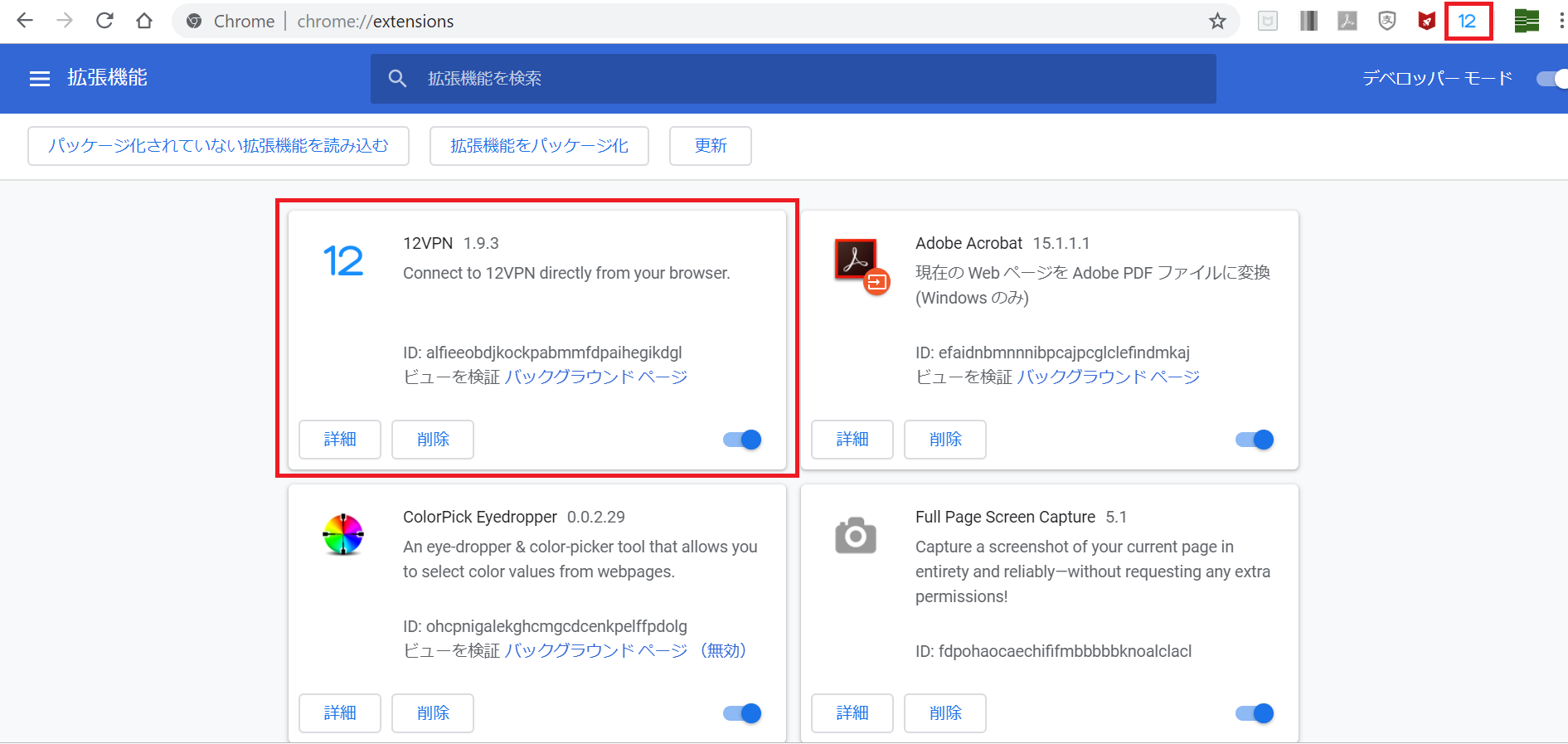
chromeの拡張機能に「12VPN」が加わりました!
右上に青い文字で「12」と出ていますよね。
それをクリック。
↓
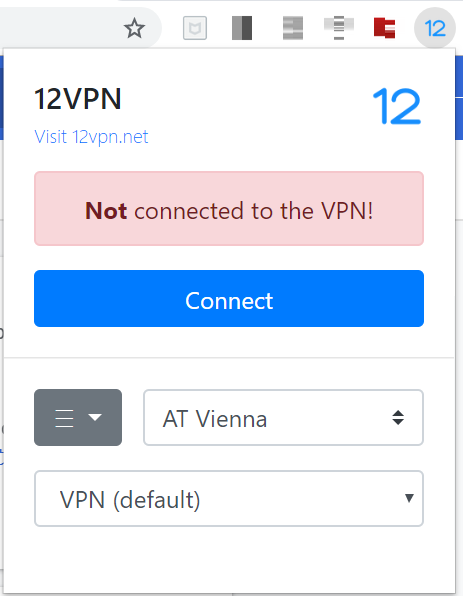
するとこんな画面になります。
ここまで設定してしまえば、接続はもう簡単です。
ここで「Connect」を押すだけでVPNにつながります。
お疲れさまでした。
Chrome版12VPNの使い方(サーバー変更など)
サーバー変更の仕方を画像付きで説明します。
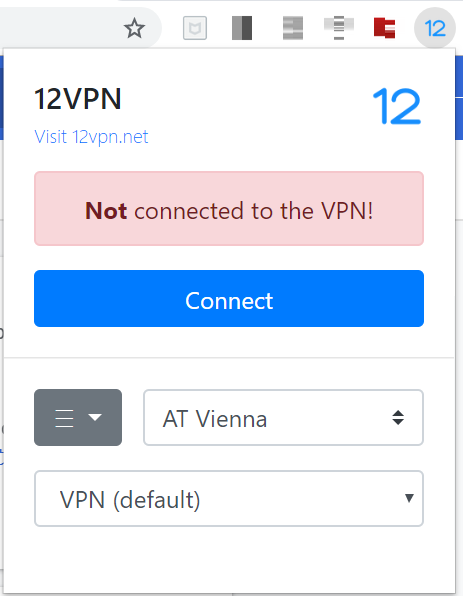
初期画面はだいたいこんな感じです。
「AT Vienna」って書いてあるとこありますよね。
これがサーバーの名前です。
初期ウィーンになっているんですね。
これをクリックすると
↓
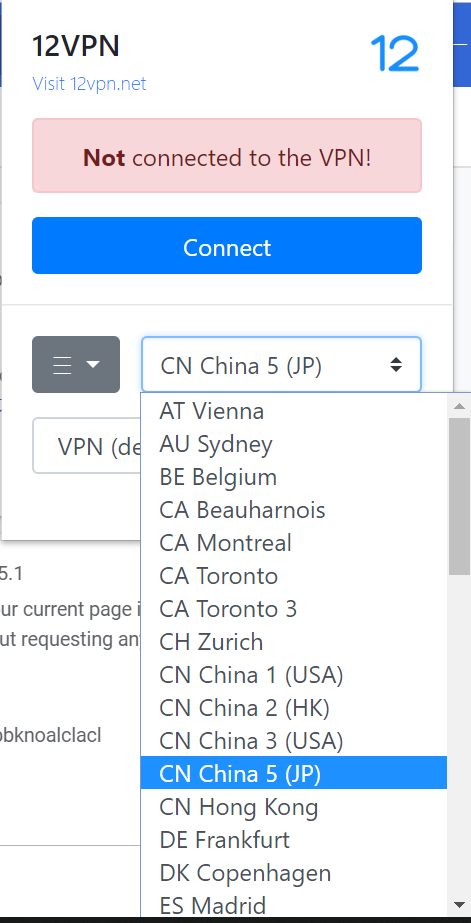
ずらっと選べるサーバーがいっぱい出てきます。
ここでおすすめのサーバーは「CN China」で始まる4つ。(現在は仕様が変わっている可能性があります。)
「CN China1(USA)」「CN China2(HK)」「CN China3(USA)」「CN China5(JP)」です。
これが特に中国での使用に特化されたサーバーですのでお勧めです。
もちろんほかのサーバーでもつながりますけど、比べるとやはり速い気がします。
サーバーを選択したら、「Connect」をクリック
↓
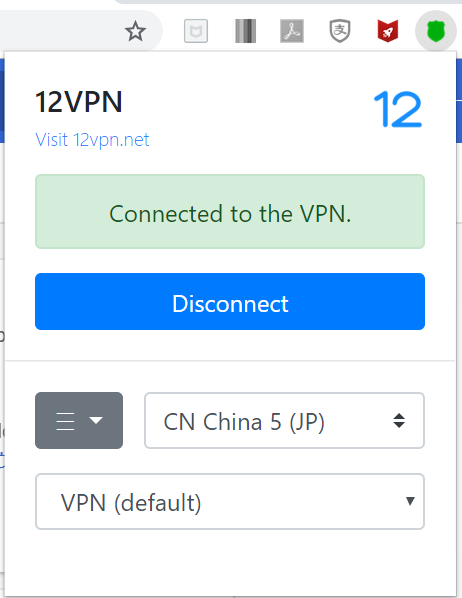
VPNが繋がるとこんな表示に変わります。
私の場合、初めてつなぐときはちょっと時間がかかりました。
パソコンでの12VPN接続方法はこれで完了です。
お疲れさまでした。
当サイト限定の割引コードを発行していただきました。
購入画面でプロモーションコードを入力すると30%OFFになります。
割引コードは【VPNLABO】です。
いつまで使えるかは分かりませんので、興味があれば早めにお試しください。
12VPNの初期設定方法 iPhone編
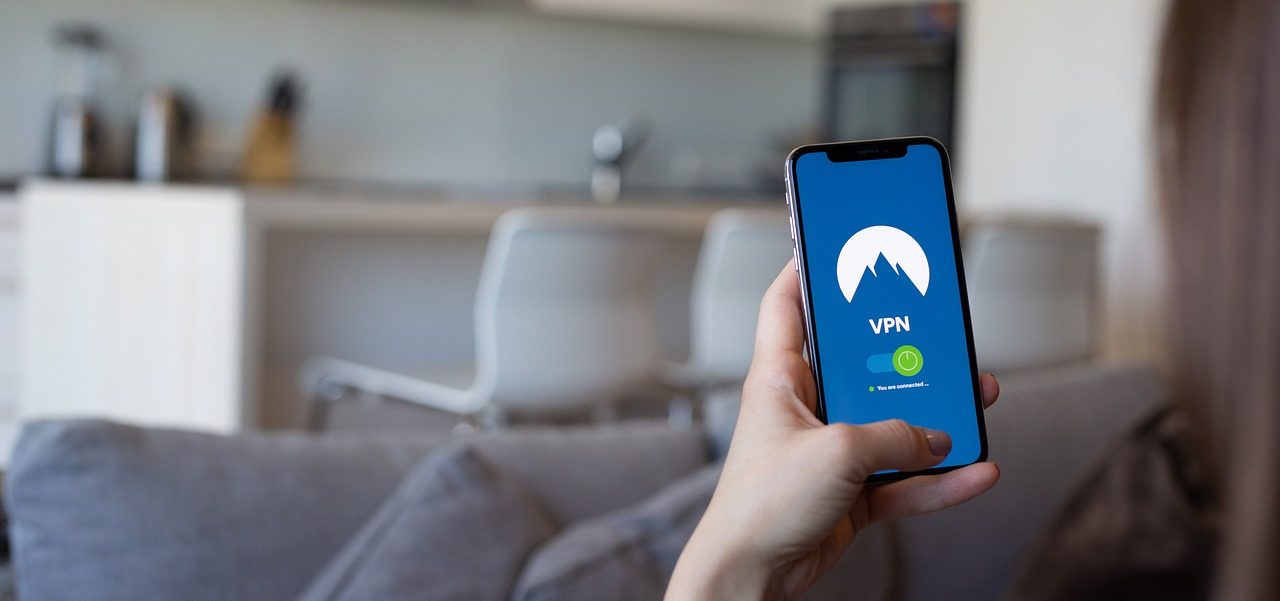
ではお次にiPhoneでの設定方法をご紹介します。
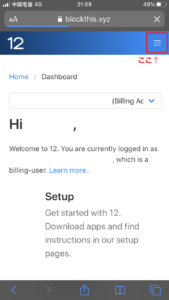
①アカウントページに入ったら、右上の三本線の部分をタップ
↓
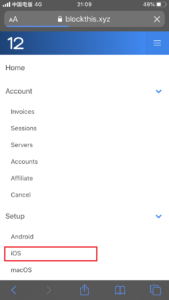
②「Setup」の「iOS」をタップ
↓
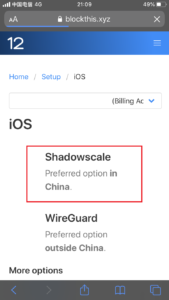
③Shadowscaleをタップ。
↓
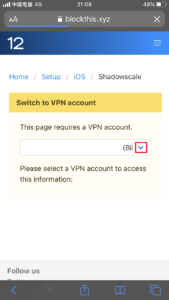
④赤い部分をタップしてVPNアカウントに変更
↓
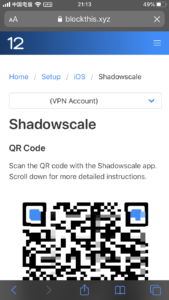
⑤するとこんな画面になります。ここから下部へ。
↓
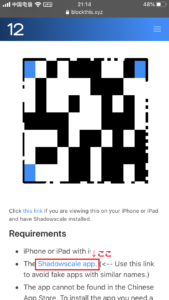
⑥このQRコードをスクリーンショットで撮影。(後で使います。)そして「Shadowscale app」の部分をタップ。
↓
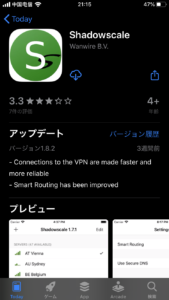
APPストアの「shadowscale」のページに飛びます。ここで「インストール」
↓
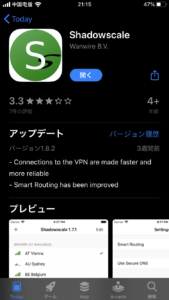
インストールが終了したら「開く」をタップ
↓
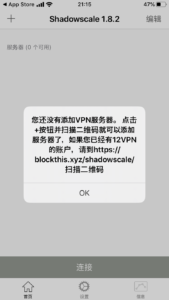
この表示が出ます。これは「まだサーバーの設定が終わっていないので、アカウントページに言ってQRコードを使ってサーバーを設定してください」のような意味です(ざっくり)
設定はとても簡単に終わりますのでご安心ください。(さっき撮ったスクリーンショットを使います。)
ひとまず「OK」を押す。
↓
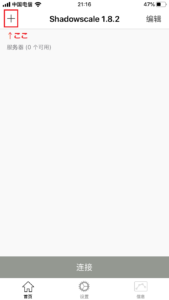
左上の「+」をタップ
↓
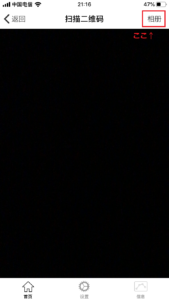
ここで右上の「相册」をタップ。これは「アルバム」のこと。
↓
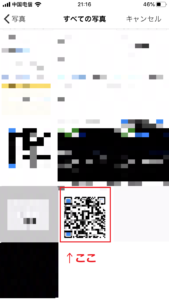
写真のなかでさっきスクリーンショットで撮ったQRコードをタップ。
↓
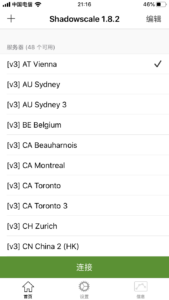
するとこんな感じでサーバーの一覧がずらっと自動的に出てきます。
では早速VPNをつなげてみましょう。
一番下の「链接」(接続)をタップ。
↓
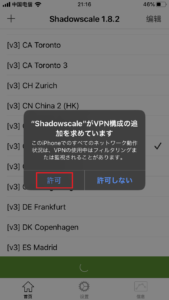
初めて接続するときにはこの表示がでます。
「許可」をタップしてその後指紋認証を求められますので、認証を完了。
↓
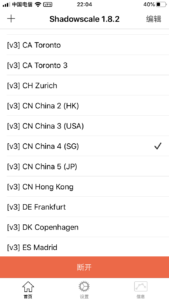
こんな風にオレンジ色に変わったら接続完了です!
お疲れさまでした。
iPhone版アプリの設定完了です。
12VPNの解約方法
解約するのはとても簡単で、設定画面から、自動更新する設定を無効にすれば解約できます。
まずはアカウントページへ
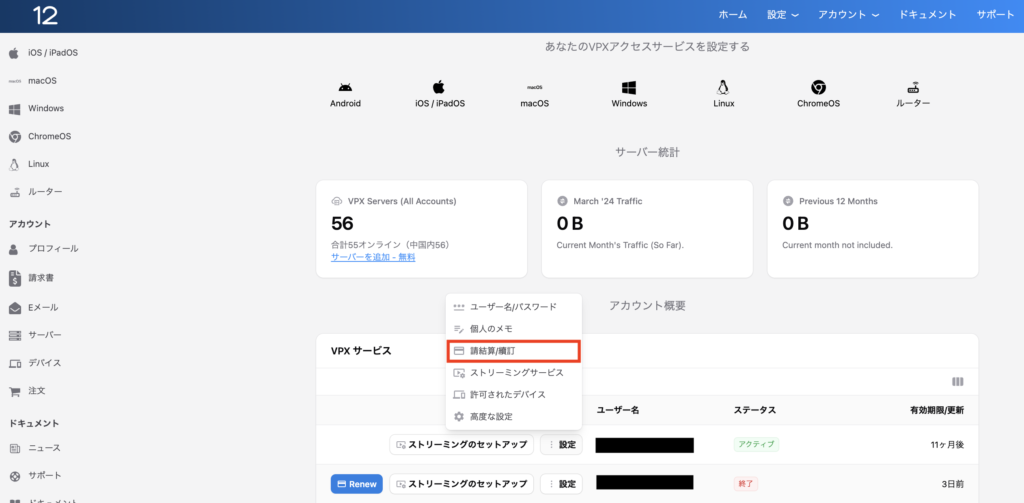
契約しているユーザーのリストにある「設定」をクリックすると、こんな選択肢が出てきます。赤く囲っている「请结算/续订(清算、プランの延長の意味)」というところをクリック。↓
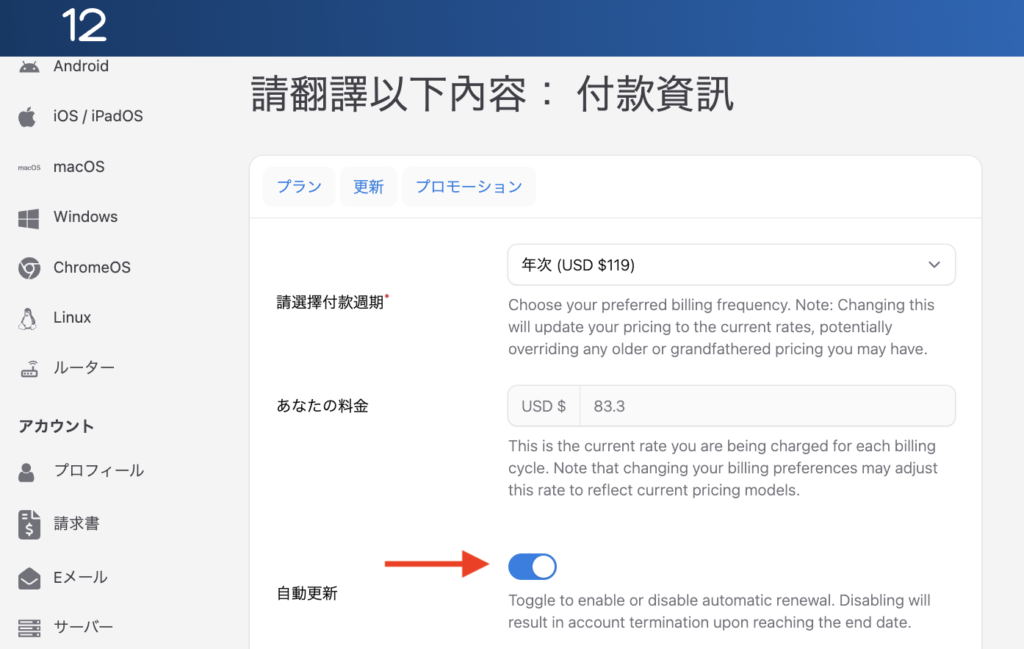
初期設定では自動更新がオンになっていますので、ここをクリックしてオフにします。↓
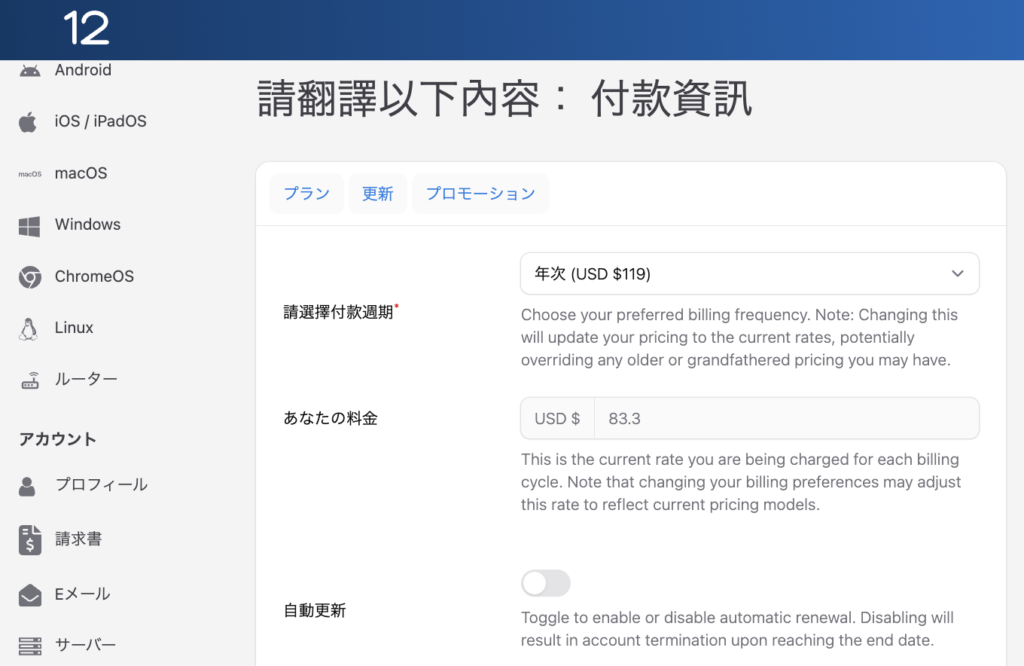
このようになれば、解約は完了。プランが終了すると、自動的に解約されます。
では次に、返金保証の2週間以内に返金申請する方法を紹介します。VPN LABOが実際にやってみたのでご覧ください
12VPNの返金申請方法
12VPNの返金申請はサポートにメールを送って申請します。このスタイルは解約する理由などを詳しく聞かれることもあり少し不安でしたが、結果的にはとてもスムーズに返金してもらえました。
まずはアカウントページから↓
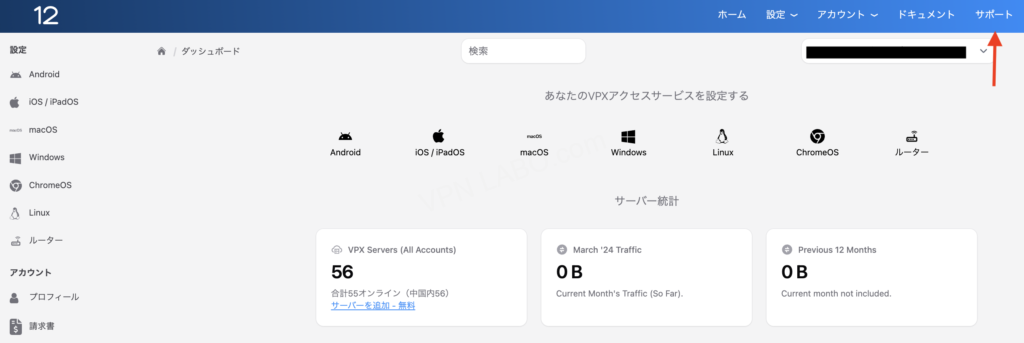
右上のサポートをクリック。↓
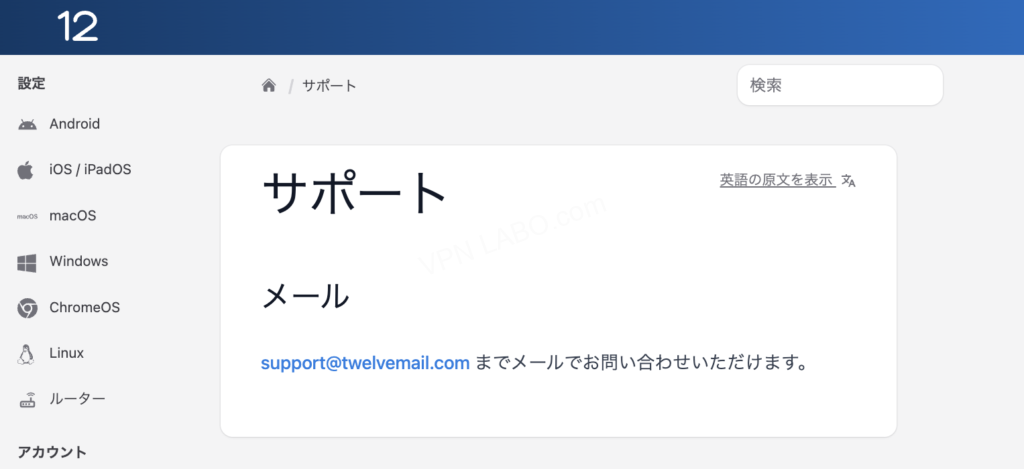
すると、こんなふうにメールアドレスが出てきますので、これをコピペしてメールを送ります。どのメールでも大丈夫です。今回はGmailを使っています。↓
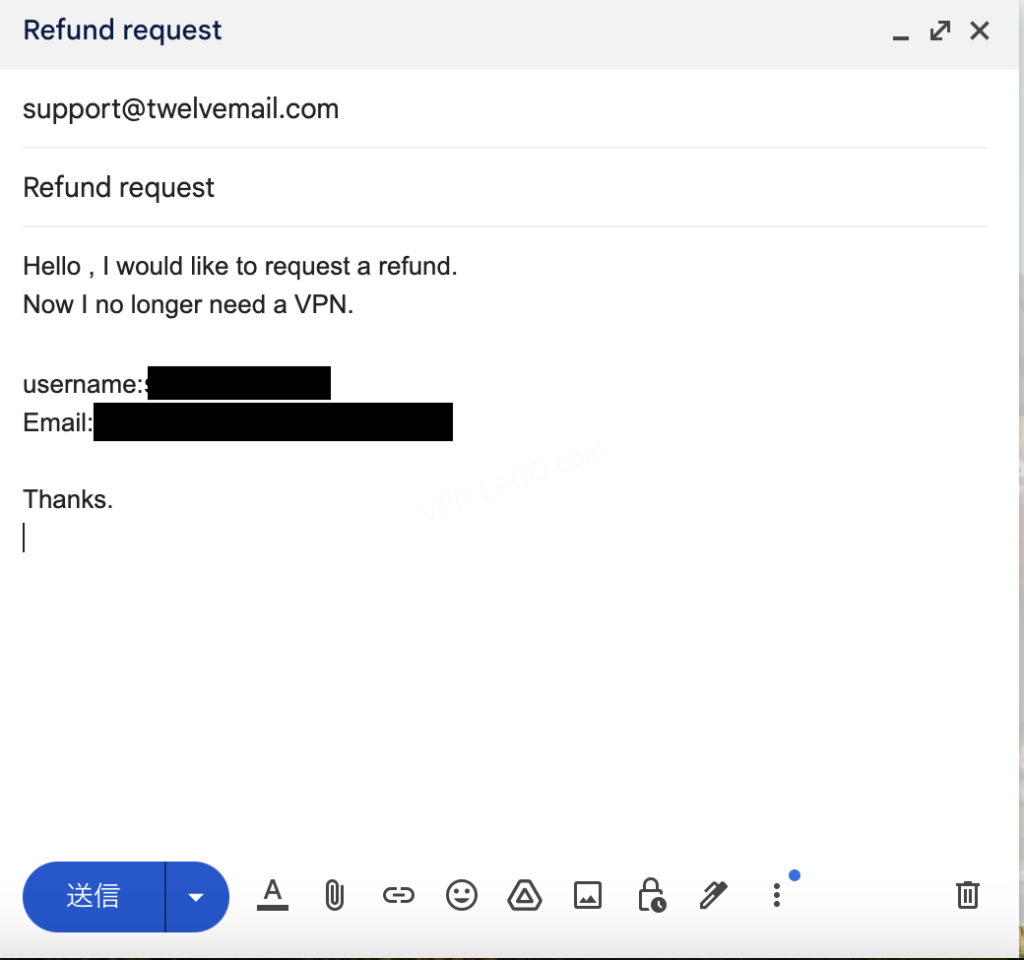
メールは英語で送る必要があります。今回はこんなふうに送りました。英語が得意ではないので、とてもシンプルです。さりげなく解約の理由の書いています。
件名:refund request
Hello,I would like to request a refund.
Now I no longer need a VPN.
Username:あなたのユーザーネーム
Email:あなたの12VPN契約時に登録したメールアドレス
Thanks
件名:返金申請
返金を申請したいです。
今、もはやVPNが必要ではなくなりました。
ユーザーネーム;
メールアドレス:
ありがとう。
こんな簡単で大丈夫かな?と不安になりましたが、簡単でも返金申請が通ることを証明するために、あえてこんな感じで送りました。
結果どうなったか↓
12VPNを返金申請した結果
返金申請で何日後に返金されるか、と思っていましたが、結果的には1時間後に返金されました。正直これにはびっくりしました。今回の支払いでPaypalを使ったのも速かった理由の一つかもしれません。
証拠写真↓
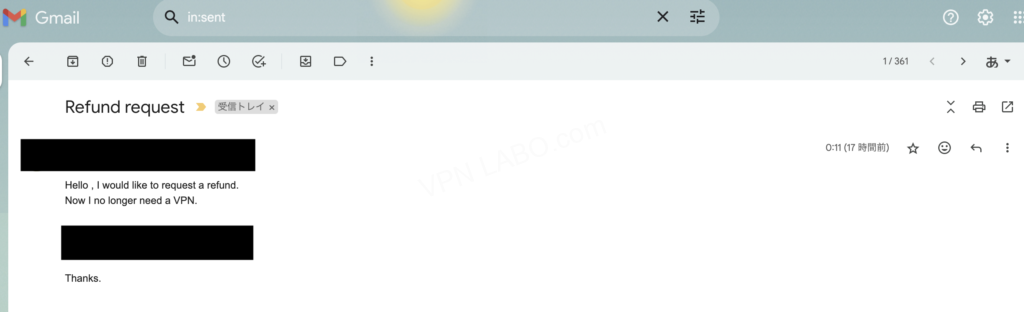
これが、返金申請を送ったメールの時間です。午前12:11分。そして返金された時間が↓
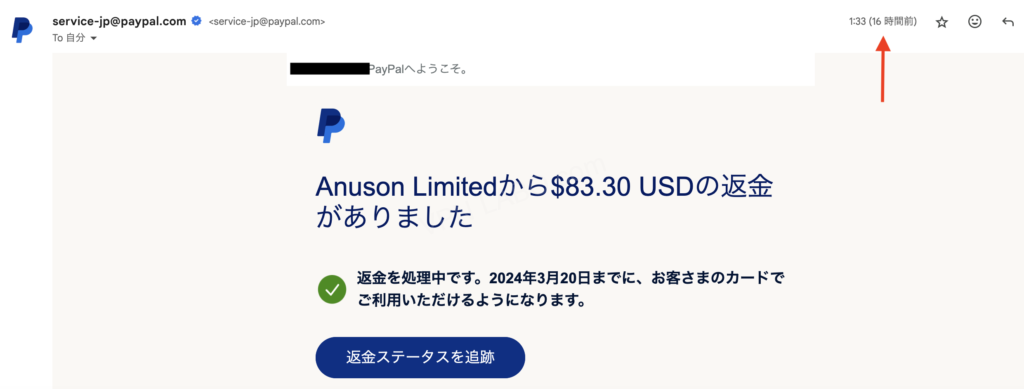
Paypalから、返金された、というメールがあったのがこの時間。同じ日の午前1:33でした。なので1時間ほどで返金申請が処理されたことになります。
これで、12VPNの解約と返金申請が完了しました。
12VPNお得情報

いかがでしたでしょうか?
12VPNの初期設定の方法・使い方
12VPNの解約、返金申請の方法
を写真付きでご紹介しました。
ぜひ活用してください。
VPNLABO限定12VPNお得情報
12VPNで使える「VPNLABO」限定の割引コードを発行していただきました。
購入画面でプロモーションコードを入力すると30%OFFになります。
割引コードは【VPNLABO】です。
いつまで使えるかは保証できませんので、興味があれば早めにお試しください。