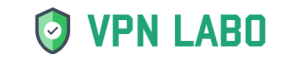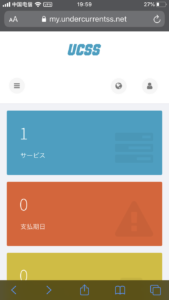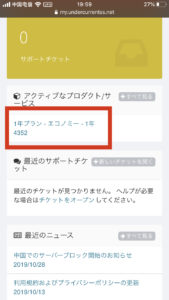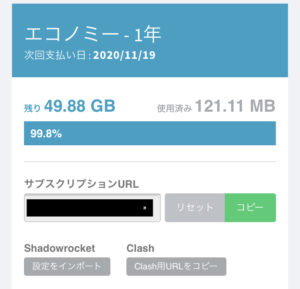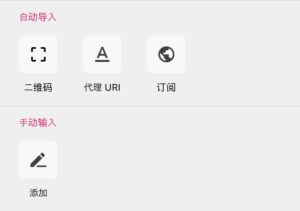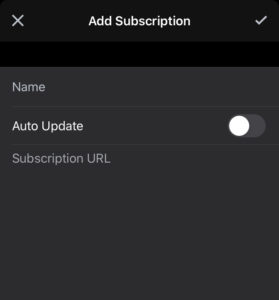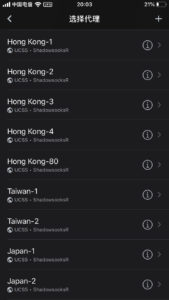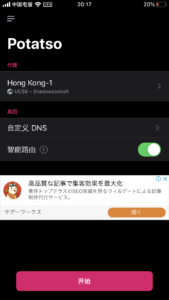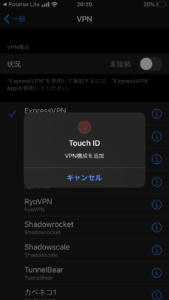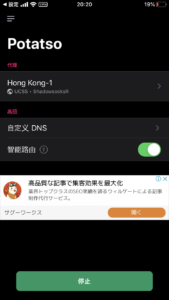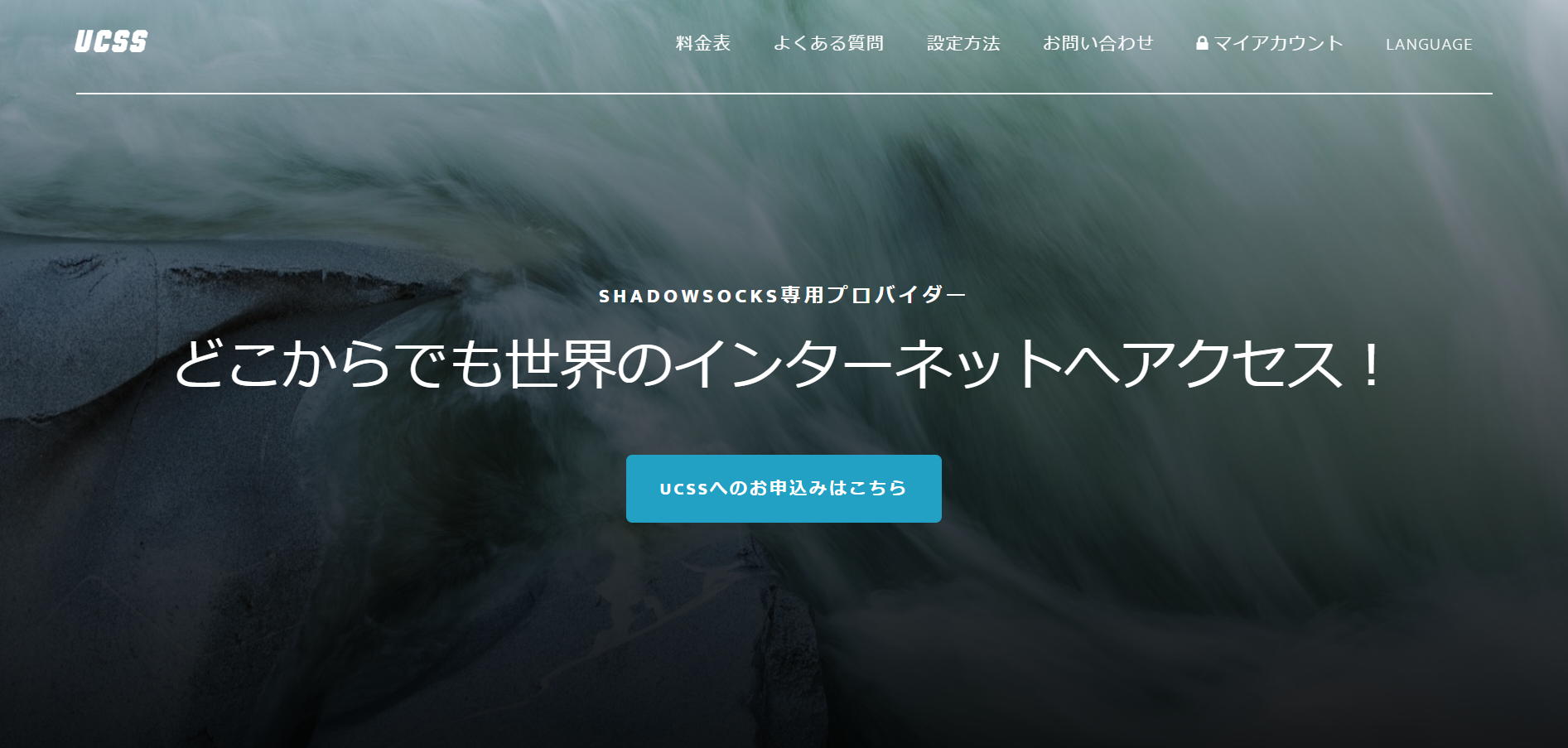
この記事では、中国で話題のVPNサービス「UCSS」の使い方、初期設定の方法を写真付きで分かりやすく説明しています。
UCSSは興味あるけどどうやって設定するんだろう?
公式サイトの使い方ガイドはちょっと写真少なめでわかりにくい!
となっている方にも役立てていただけたらと思います。
結論から言いますと
とっても簡単です。
それでは見ていきましょう!
目次
UCSS設定方法(Windows版)
Windows版の設定方法はとっても簡単!
1.アプリをダウンロード
2.アカウント情報を入力
の2ステップで完了です。
では早速見ていきましょう。
1.アプリをダウンロード
まずは「マイアカウントページ」へ飛びます。
自動でログインされる場合が多いですが、登録した「メールアドレス」と「パスワード」を求められることもあります。
↓

アカウントページです。
ここから右の黒い部分にある「ダウンロード」をクリック。
↓
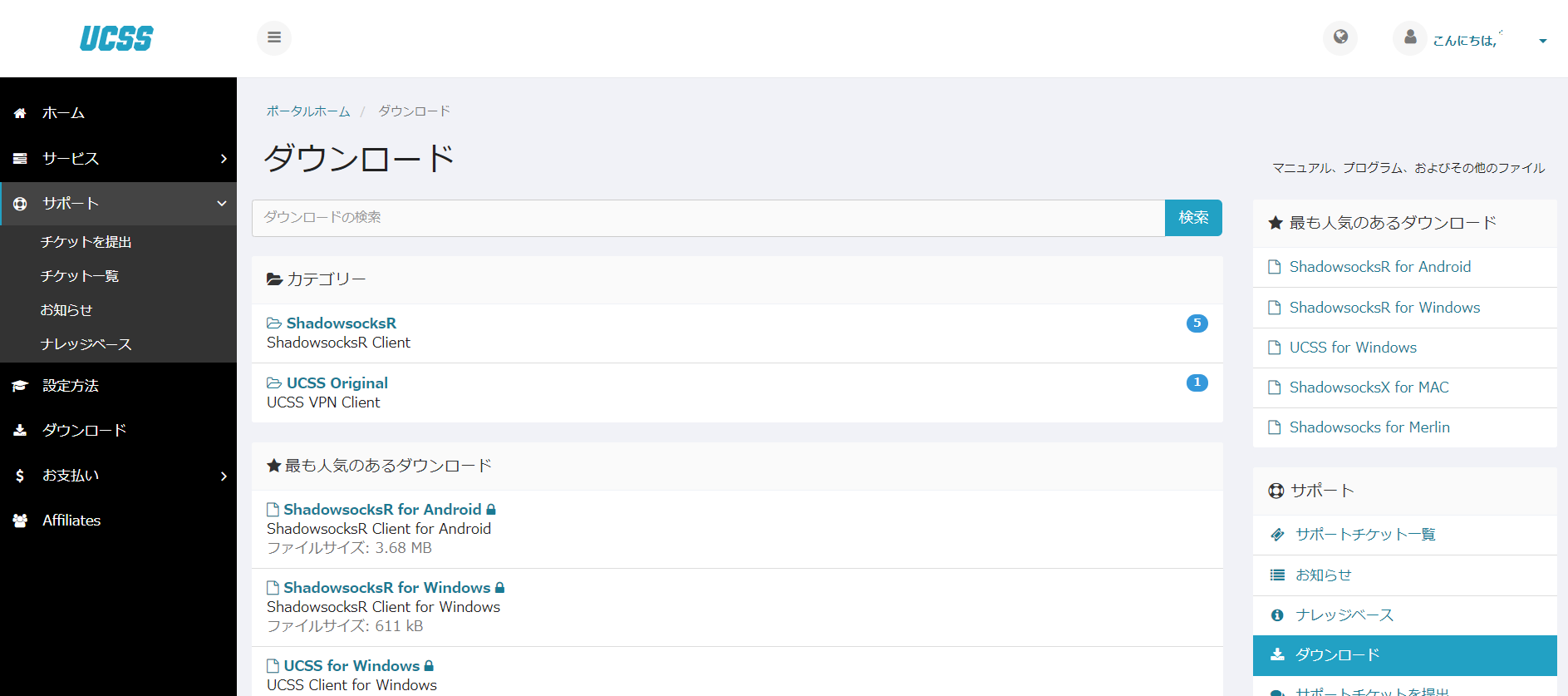
ダウンロードできるソフトが並んでいます。
ここから「ShadowsocksR」と「UCSS Original」があります。
ひとまず設定が簡単にできる「UCSS Original」がお勧めです。
では「UCSS Original」をクリック。
↓

「UCSS for Windows」をクリックしてください。
するとダウンロードが始まります。
ダウンロードが終わったら、そのファイルをクリック。
すると、コンピューターに影響を与える作業の許可を求める画面が出ますので、許可をクリック。
↓

すると、こんな風に出てきますので、「Install」をクック。
↓

この画面が出てきたらインストール完了です。
「OK」をクリック。
するとコンピューター上に「UCSS」のアプリが立ち上がっていますので、このウィンドウを最小化してください。
2.アカウント情報を入力
もうあえて分ける必要もないくらいですが、説明していきますね。
「UCSS」アプリの初期画面はこんな感じです。
↓
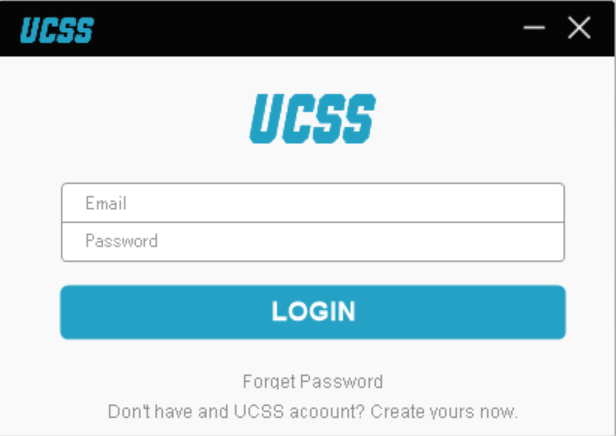
アカウント作成の時に登録した「メールアドレス」と「パスワード」を入力します。
最後に「LOGIN」をクリック。
↓
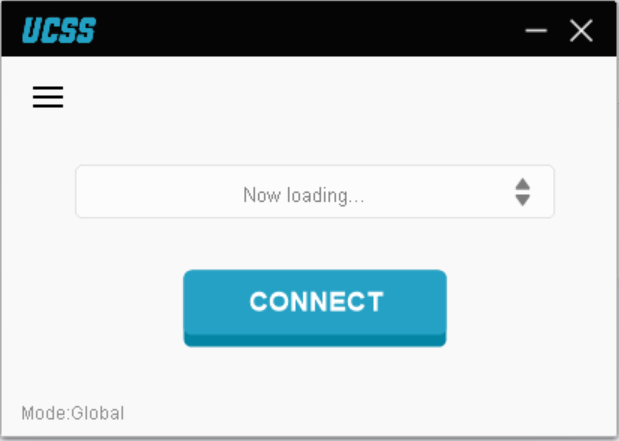
これでサインイン完了です。
ちょっと待っていると
↓
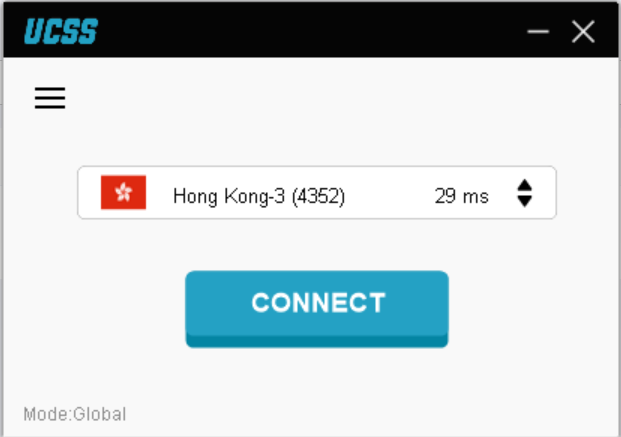
サーバーが出てきました。
「CONNECT」をおすと
↓
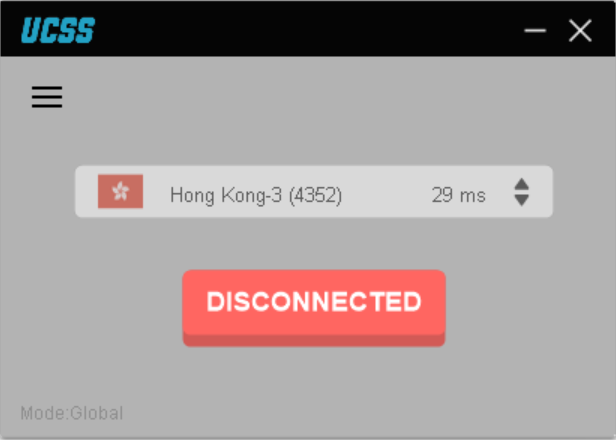
こんな画面になったら接続完了です。
接続を切るときは「DISCONNECTED」をおしてください。
初めて見ると上の画面
んっ?ってなります。
これでつながったんかな?と不安になりますが、つながっていますので安心してください。
お疲れさまでした。これで初期設定は完了です。
とっても簡単ですよね。
サーバーを選びたければ上下の矢印をクリックすると
↓

こんな風に出てきます。
目安としてmsという単位で接続速度が出ていますが、これはほんとに目安程度で考えて大丈夫です。
実際の体感の速度は数字に表れない要素もいっぱい関係していますので、いろいろ試してみるといいと思います。
UCSS設定方法(iPad/iPhone版)
お次はiPad/iPhone版の設定方法をご紹介します。
これまたとっても簡単で、
1.アプリをダウンロード
2.アカウントページのQRコードを読み込む
の2ステップです。
では見ていきましょう!
1.アプリのダウンロード
AppStoreから専用のアプリ「Shadowrocket」をダウンロードします。
※このアプリは有料で現在370円です。無料のものでも接続できなくないですが、安定性に欠けます。この記事ではひとまず公式サイト推奨の「Shadowrocket」での使い方をご説明します。
下のリンクからapp store飛べます。
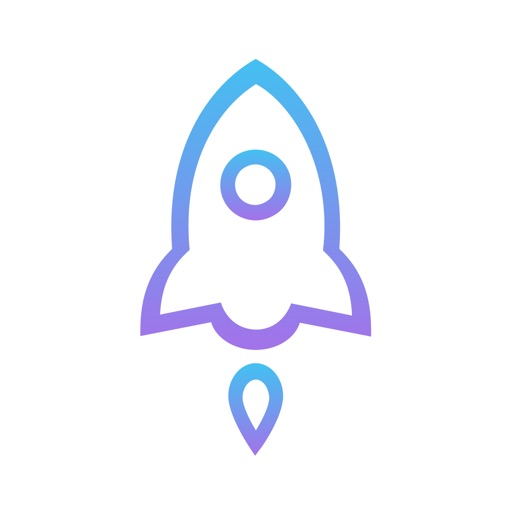
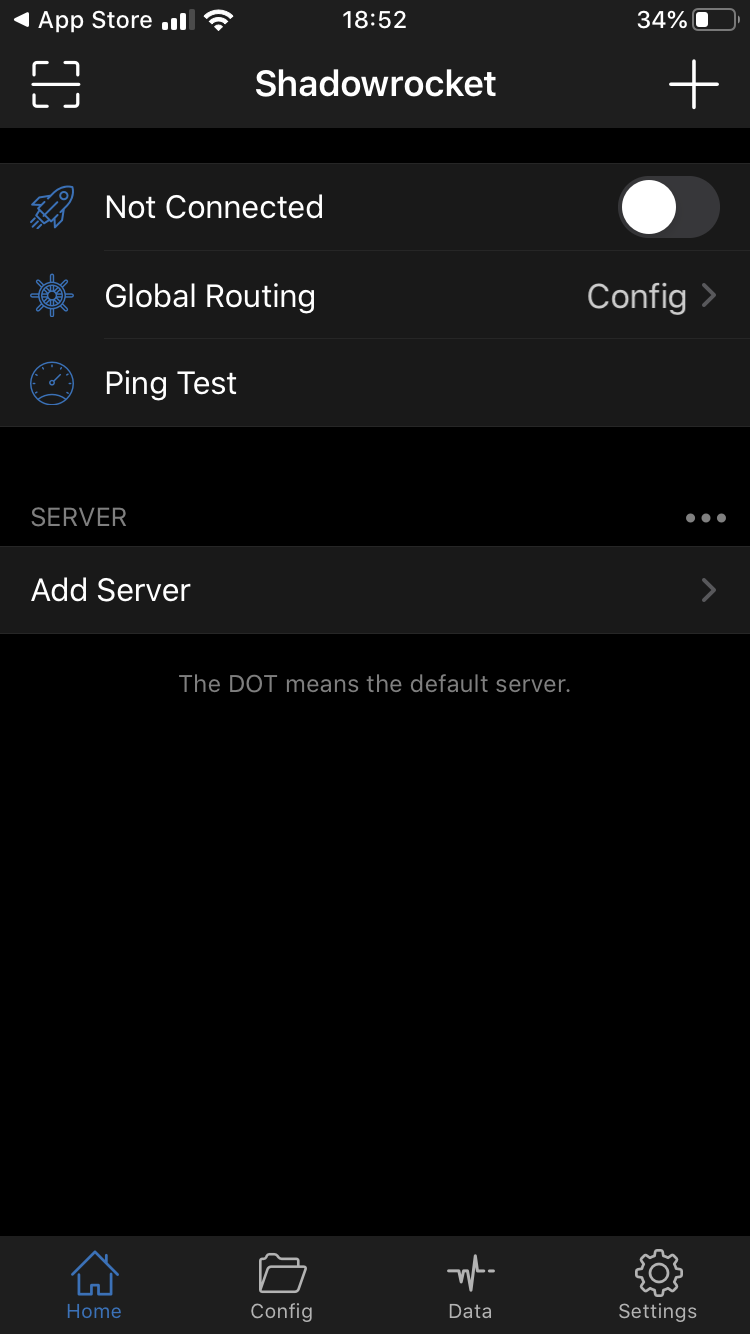
iPhone版のトップ画面はこんな感じです。
ひとまずアプリはそのままにしておいてください。
2.アカウントページのQRコードを読み込む
では次に「マイアカウントページ」へ飛びます。
接続したいデバイス以外のパソコンなどで接続すると便利です。
自動でログインされる場合が多いですが、登録した「メールアドレス」と「パスワード」を求められることもあります。
↓

アカウントページの「アクティブなプロダクト/サービス」の部分に、ご自分の契約したプランが表示されています。
ここをクリック。
↓
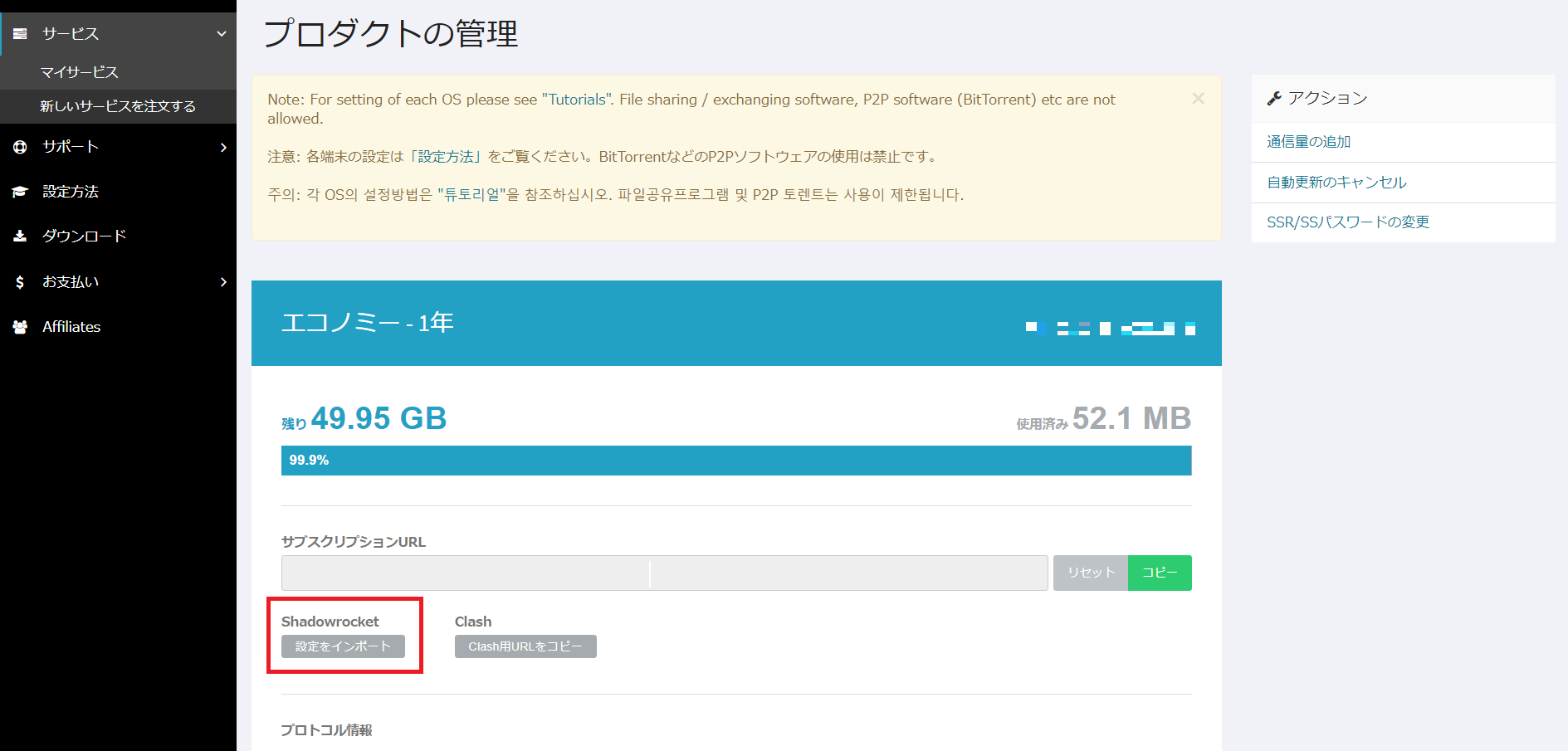
この画面にある「Shadowrocket」の「設定をインポート」とクリック。
するとQRコードが出てきます。
そこでさっきのアプリに戻ってください。
↓
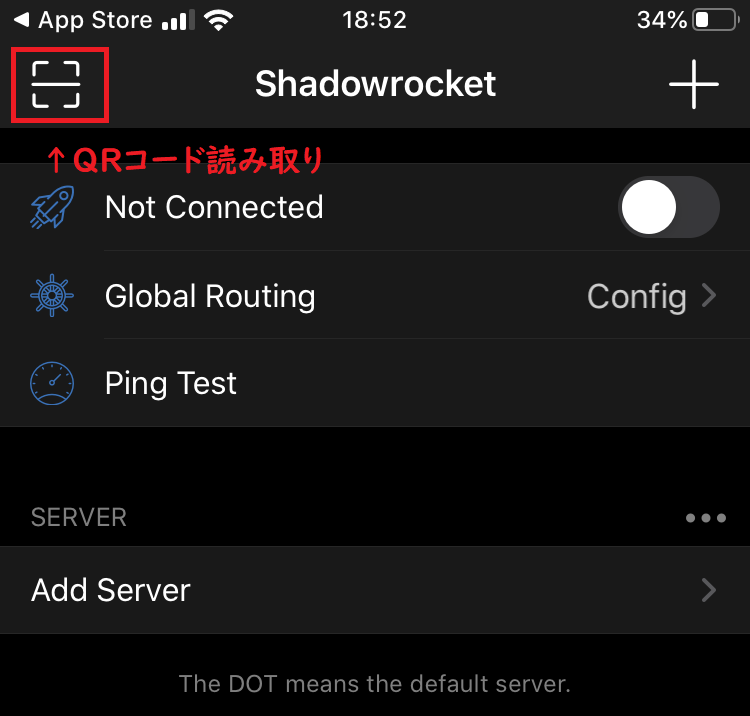
左上にあるQRコード読み取りの部分をタップすると、カメラに切り替わり、読み取ることができます。
すると↓
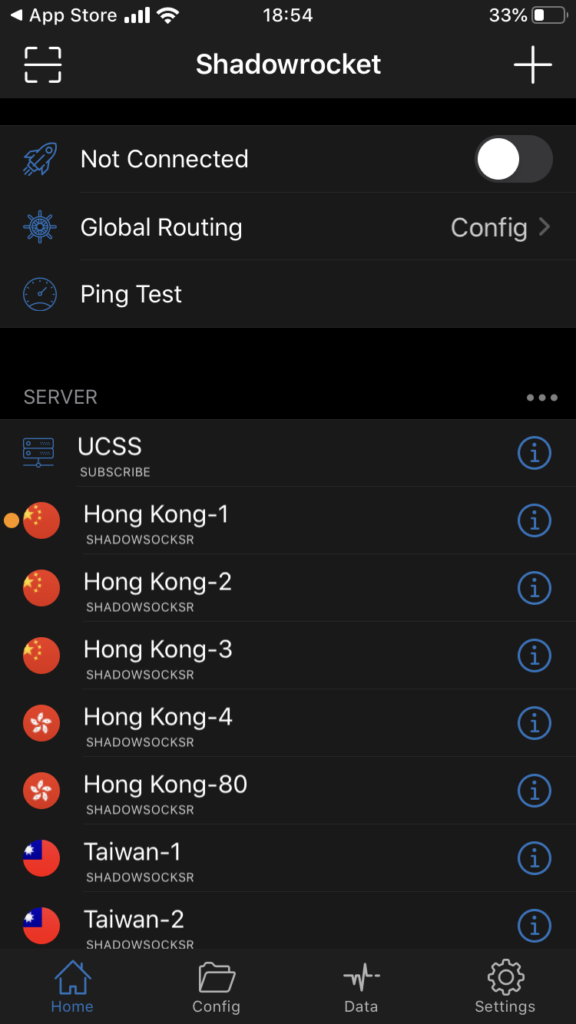
こんな風にづらっとサーバーが出てきます。
QRコードの読み取り一発でセッティングができるので、とても簡単ですよね。
最後に一番上の段のスイッチを押します。
↓
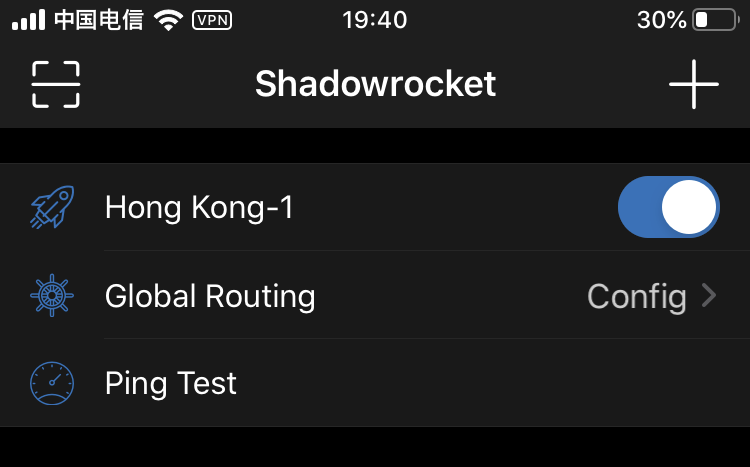
こんな表示になれば接続成功です。
お疲れさまでした。
サーバーを変えたいときは、そのまま違うサーバーをタップすれば切り替えることができます。
無料版アプリ「Potatso Lite」の使い方
ここでは無料で使える「Potatso Lite」での使用方法をご紹介します。
「Potatso Lite」で使用するときは、次の2ステップになります。
1.アプリをダウンロード
2。アカウントページのサブスクリプションコードをコピペ
です。
では早速見ていきましょう。
1.アプリをダウンロード
下のリンクから「Potatsuo Lite」をダウンロードできます。

2.アカウントページのサブスクリプションコードをコピペ
「マイアカウントページ」へ飛びます。
「Potatso Lite」を使うときは、コードをコピペしたいのでVPNを接続したいデバイスでサイトを開いたほうが便利です。
- ①トップページです。下のほうを見てください。
- ②契約したプランが書いてありますので、ここをタップ。
- ③「サブスクリプションURLの下にコードが書いてあります」これをコピーしてください。
- ④「Potatso Lite」の初期画面です。「订阅」をクリック。サブスクリプションのことです。
- ⑤「Name」はわかりやすいように適当に名前を付けてください。一番下の「Subscription URL」のところをダブルタップして先ほどコピーしたURLを貼り付けてください。
- ⑥するとこんな風にサーバーがづらっと出てきます。これで設定は完了です。
- サーバーを選んだら「開始」をタップ。
- こんな表示が出るので「許可」を選択。
- 指紋認証で設定(最初はパスコードの場合が多いです。デバイスの設定によって異なります)
- このようになれば接続完了です!
お疲れさまでした。
以上が「Ptasto Lite」での設定方法でした。
UCSSの使い方・超まとめ

いかがでしたか?
UCSSの設定の仕方(Windows版とiPad/iPhone版に分けてご紹介しました。
どちらもとっても簡単で
・Windows版
1.アプリをダウンロード
2.アカウント情報の入力
・iPad/iPhone版
1.アプリをダウンロード
2.アカウントページのQRコードを読み取る
この2ステップで簡単設定できました!
android版の紹介記事も作りたいと思いますので、調査が終わり次第アップしたいと思います。
UCSSを契約しようか迷っている方
設定方法がわからなくて困っている方
の手助けになればと思います。
※英語のページへ飛びますが、右上の「lunguage」から日本語表示に変更できます。