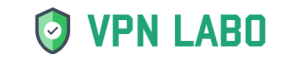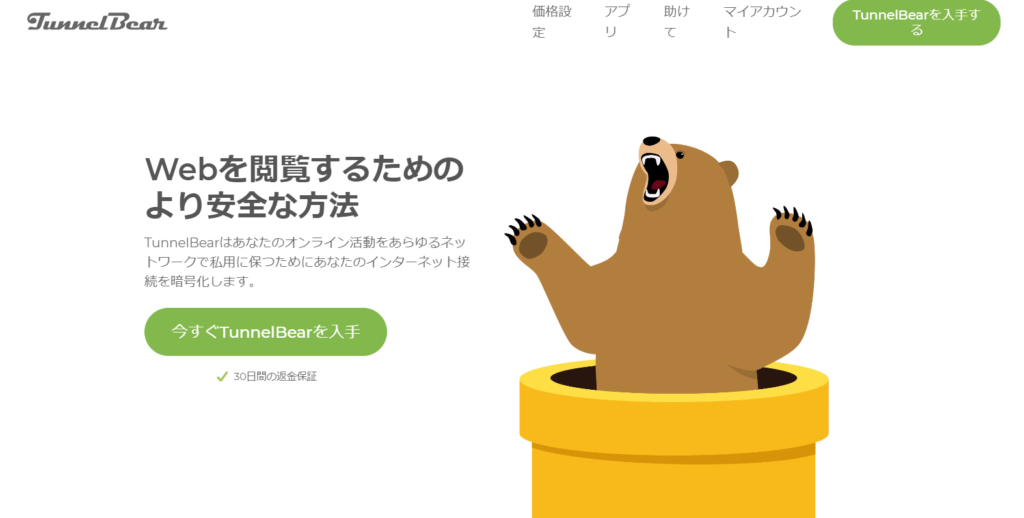
「1か月500メガバイトまで」という厳しい条件付きだけど中国で使える無料のVPNということで最近話題の「Tuunel Bear」
トンネルを掘るくまのアニメーションもとてもかわいいです。
使い方をご紹介します。
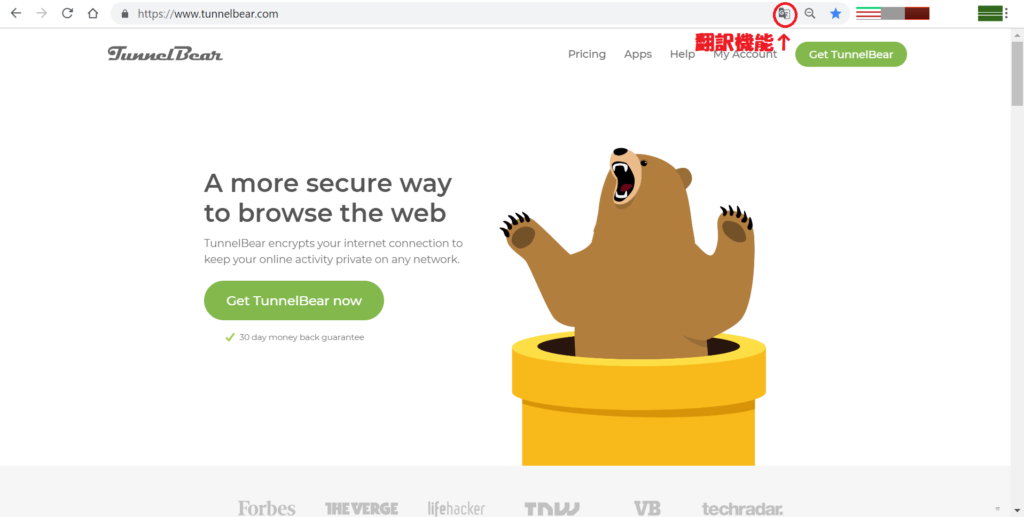
Google chromeの翻訳機能を使って翻訳。

日本語で見やすくなりました。
右上の「Tunnel Bearを入手する」をクリック
↓
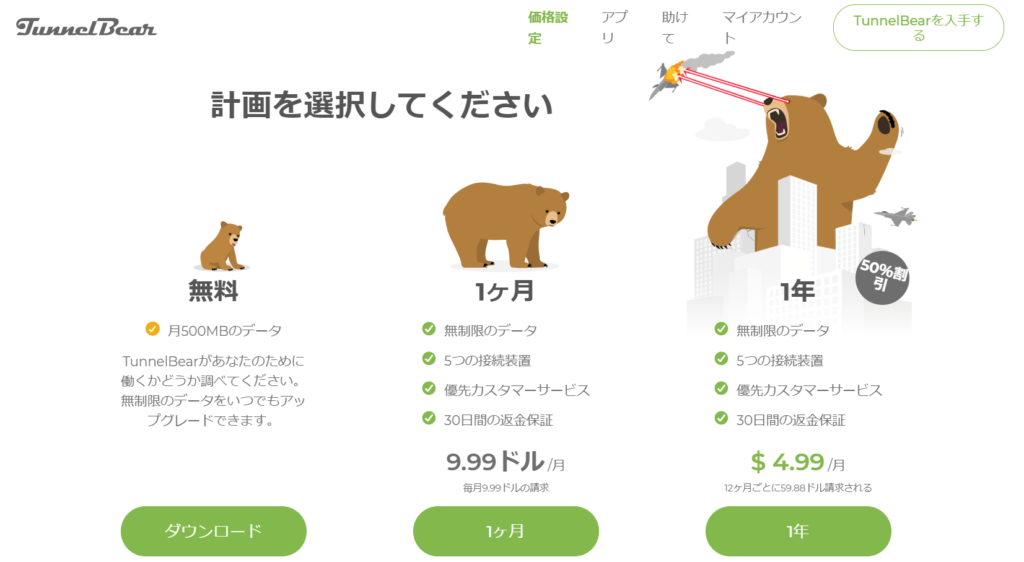
プランが表示されています。
1年プランだと600円/一か月なので、他のVPNに比べてちょっと安いですね。
今回はとりあえず無料を試してみる、ということで「ダウンロード」をクリック。
↓
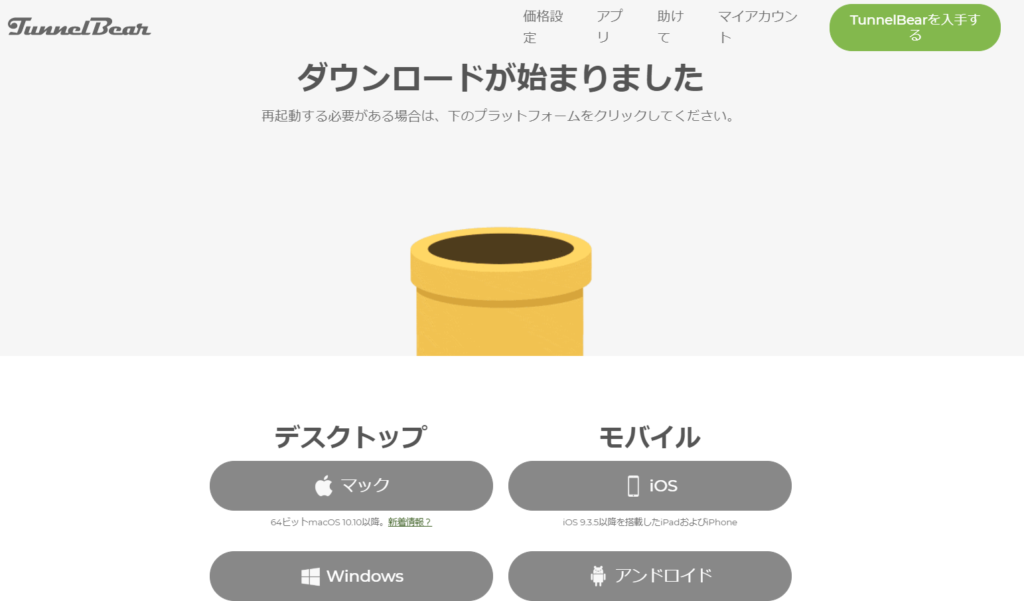
始まりました。と出てるけど実際には始まってません。
インストールしたいデバイスを選択します。
今回はWindowsのパソコンなので左下のWindowsをクリック。
↓

なにやら英語で出てきました。
「規約に同意してください。」的なものだと思いますので「I Agree(同意します)」をクリック。
↓
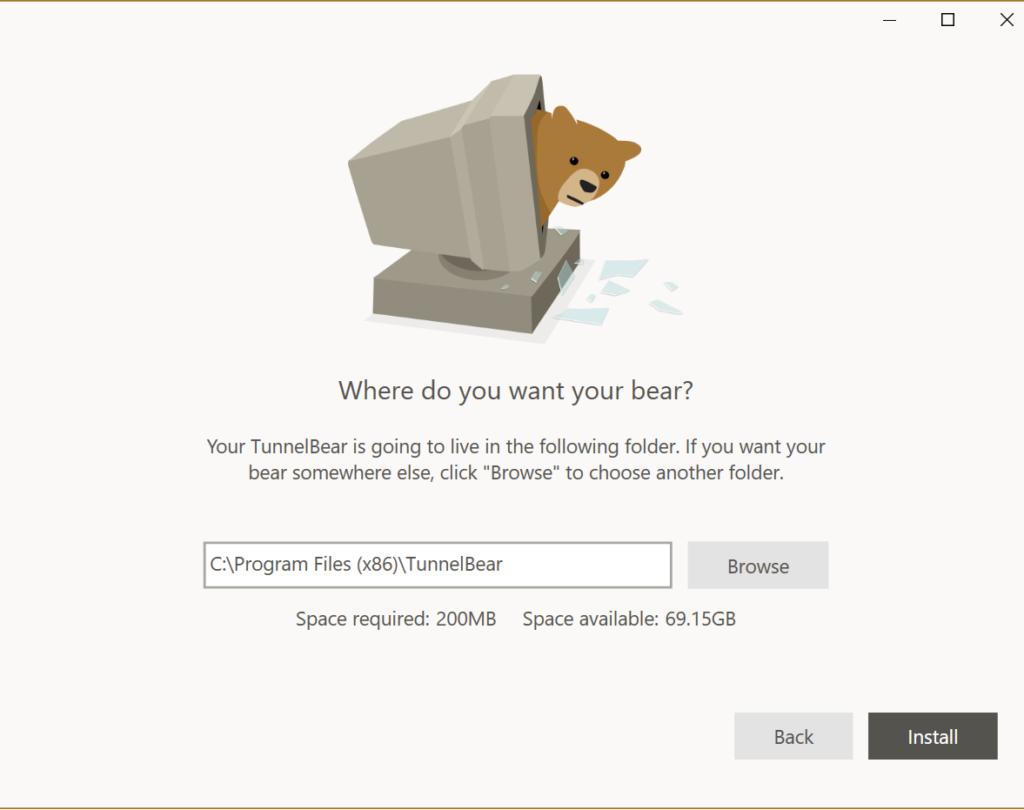
インストーラーをダウンロードするファイルの場所を設定できます。
とりあえずこのままでOK。
「Install」をクリック。
↓
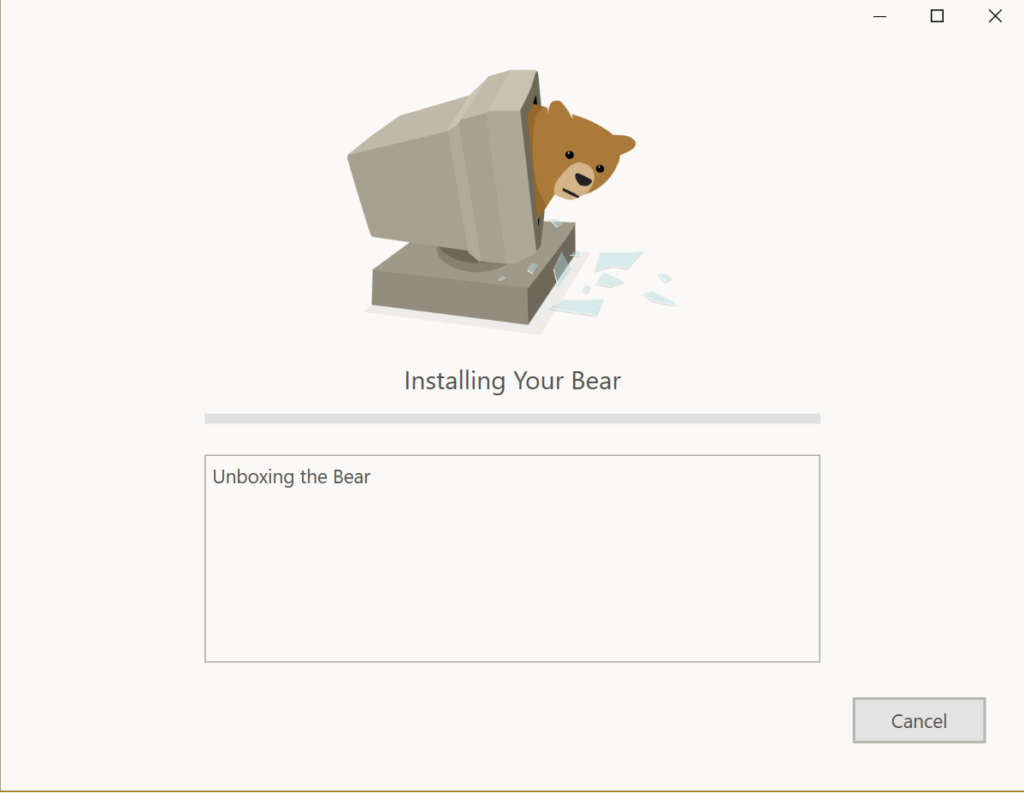
インストールが始まります。
たしか140メガバイトくらいだった気がします。けっこう容量ありますよね。
インストールが終わったらアプリを立ち上げます。すると
↓

こんな画面に。ここで無料のアカウントを作りましょう。
「Email」メールアドレスを入力し、
「Password」パスワードを決めます。
そして「Create」をクリック。

アプリの使い方の説明をしてくれているようです。
3つ写真が続きますが、スキップしたい方は左下にうっすら見える「Skip」をクリックすると飛べます。
今回はとりあえずお見せする目的もあって、全部見ました。
↓
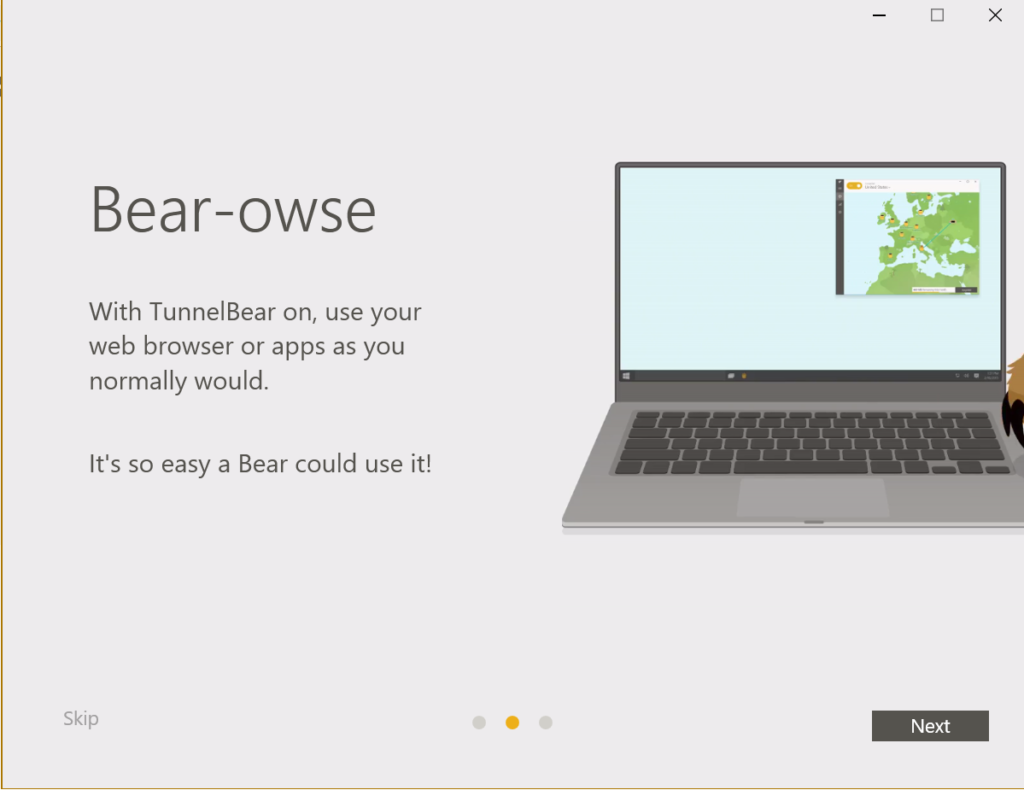
簡単に使えますよ!ってな感じですね。
「Next」をクリック。
↓
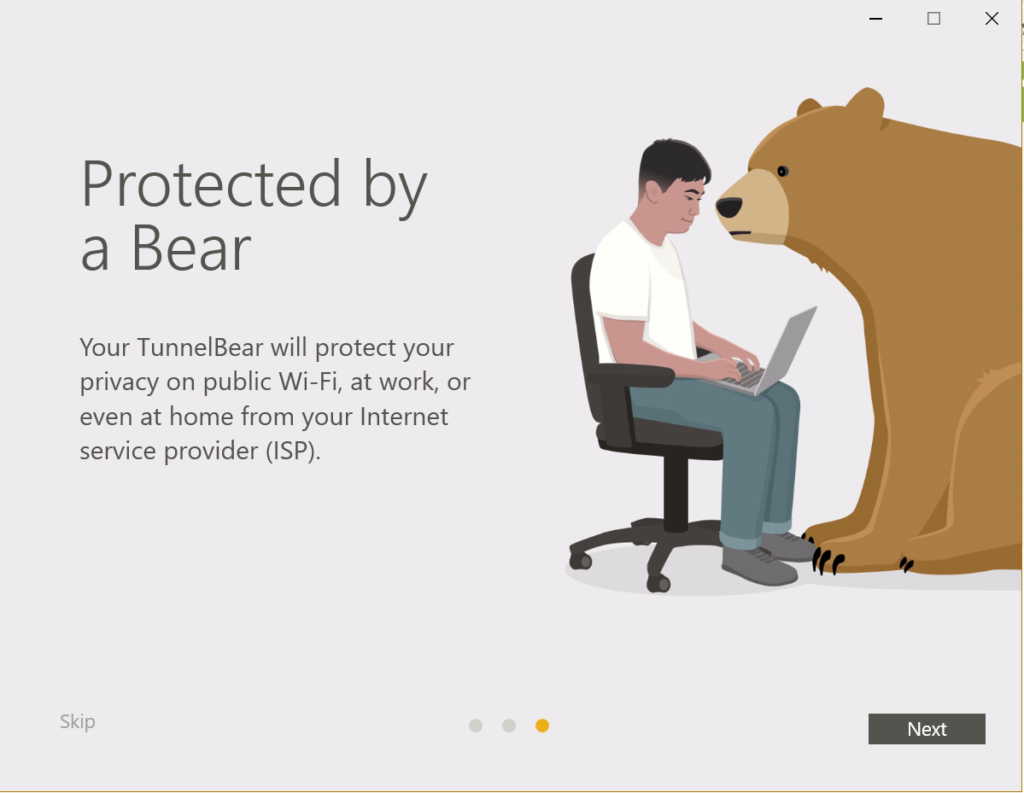
公共の場所でもプライバシーを守りますよ~とのこと。
心強いです。
「Next」をクリック。
↓

あなたにくまを送りましたよ!と出てます。
一瞬「え!?」となりますが、これはTunnel Bear風に訳せば「確認用のメールを送りましたよ」という意味。
メールボックスを確認しましょう。
こんなメールが送られてきているはずです。
↓

ここで「」アカウントを確認、とクリック。
すると、
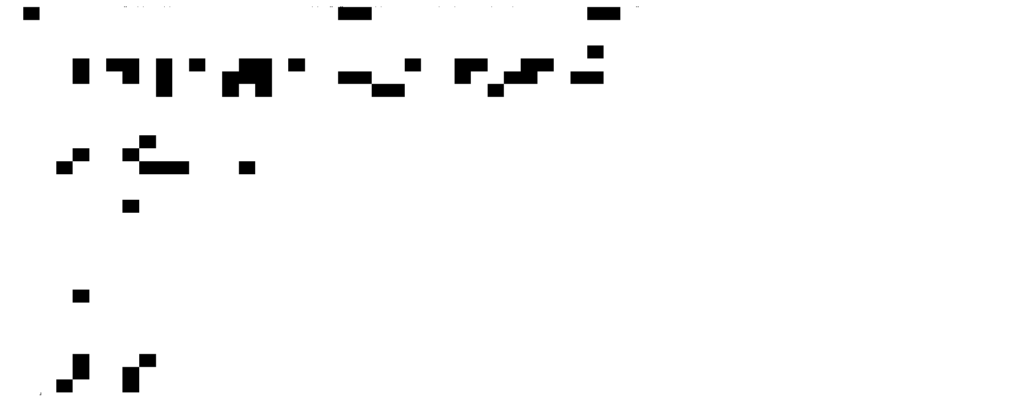
これ、なにやら訳の分からないアルファベットが出てきました。
これが個人情報につながるかどうか分からなかったので、全部モザイクにしました。
申し訳ないです。
その後アプリに戻って
↓

「Continue」をクリック。
↓
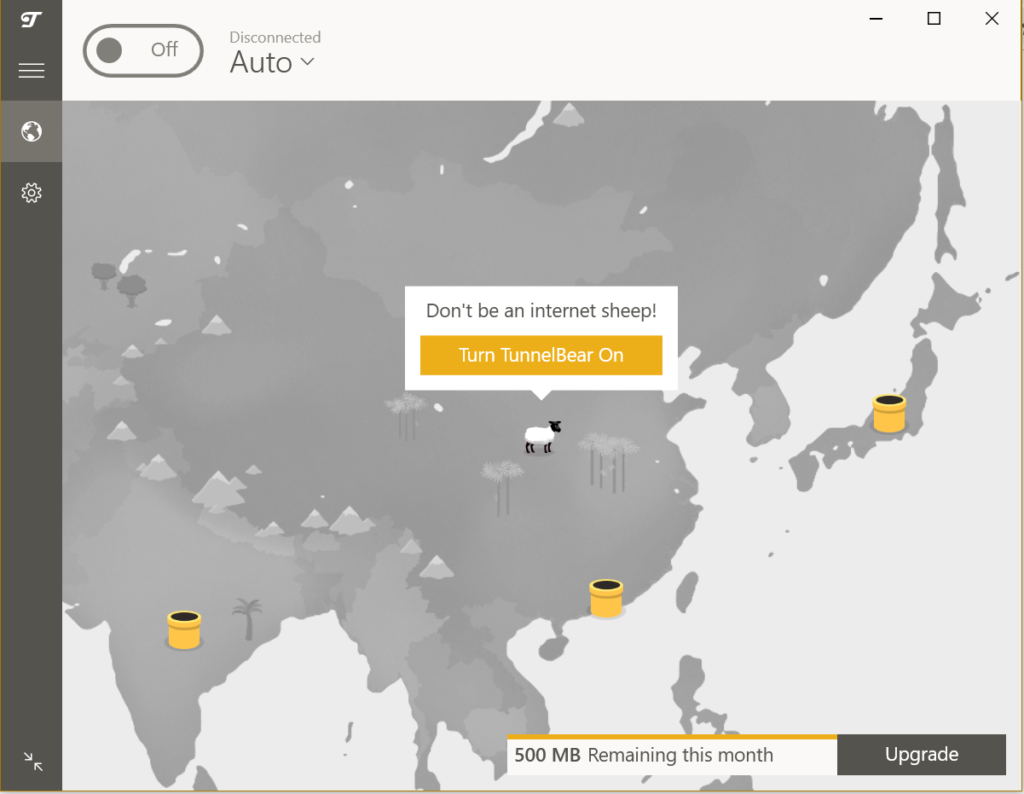
これがアプリの画面です。
いま中国にいることになっていますね。
ここで左上にある電源ボタンをクリックすると、、、
↓
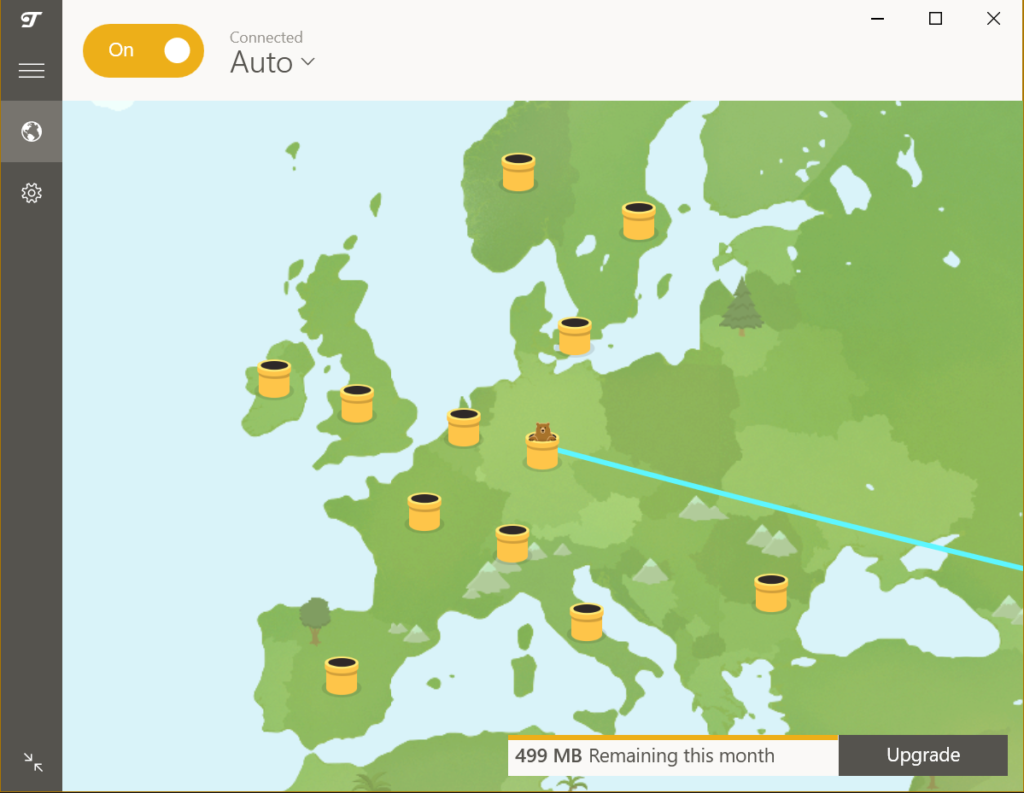
これ、アニメーションがとってもかわいいのですが、熊が穴を掘って、サーバーのあるところに顔を出しました。
画面がカラーに変わればVPN接続完了です。
お疲れさまでした。
まとめ
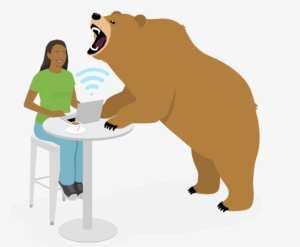
いかがでしたでしょうか?
Tunnel Bearの使い方(アカウント作りから接続まで)を写真付きで説明しました。
案外簡単だったのではないでしょうか?
海外のVPNサービスですが、Googlechromeの翻訳機能を使えば大体分かる日本語に変えてくれますし、
途中でそんなに英語力が必要なところもありませんでしたね。
条件付きですが無料で使えるTunnel Bear。
ぜひ一度試してみてください。