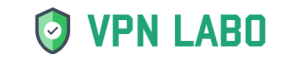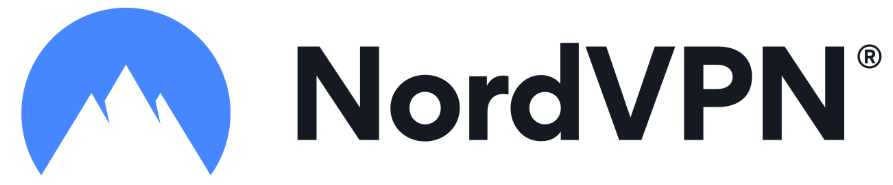
国家機密レベルのセキュリティを誇るVPNを300円ちょっとで提供している「NordVPN」
ExpressVPNとよく比べられることもありますが、ダントツに安いので導入をお考えの方も多いのではないでしょうか?
でも実際に興味あるけど、海外のVPNだし
申し込みや設定はどうやってやるんだろう?
全部英語とかだったらどうしよう?
と不安に思っておられる方も多いと思います。
そこでこの記事では、NordVPNの「アカウント申し込み~設定」までの流れを写真付きで分かりやすくご紹介しますね。
じつは全部日本語ですので。
それでは行きましょう。
今回はパソコン版の画面を見ながら説明していきます。
「NordVPN」アカウント申し込み
NordVPNを開きましょう。
トップページはこんな感じ 。。。日本語です。ホッとしますね。
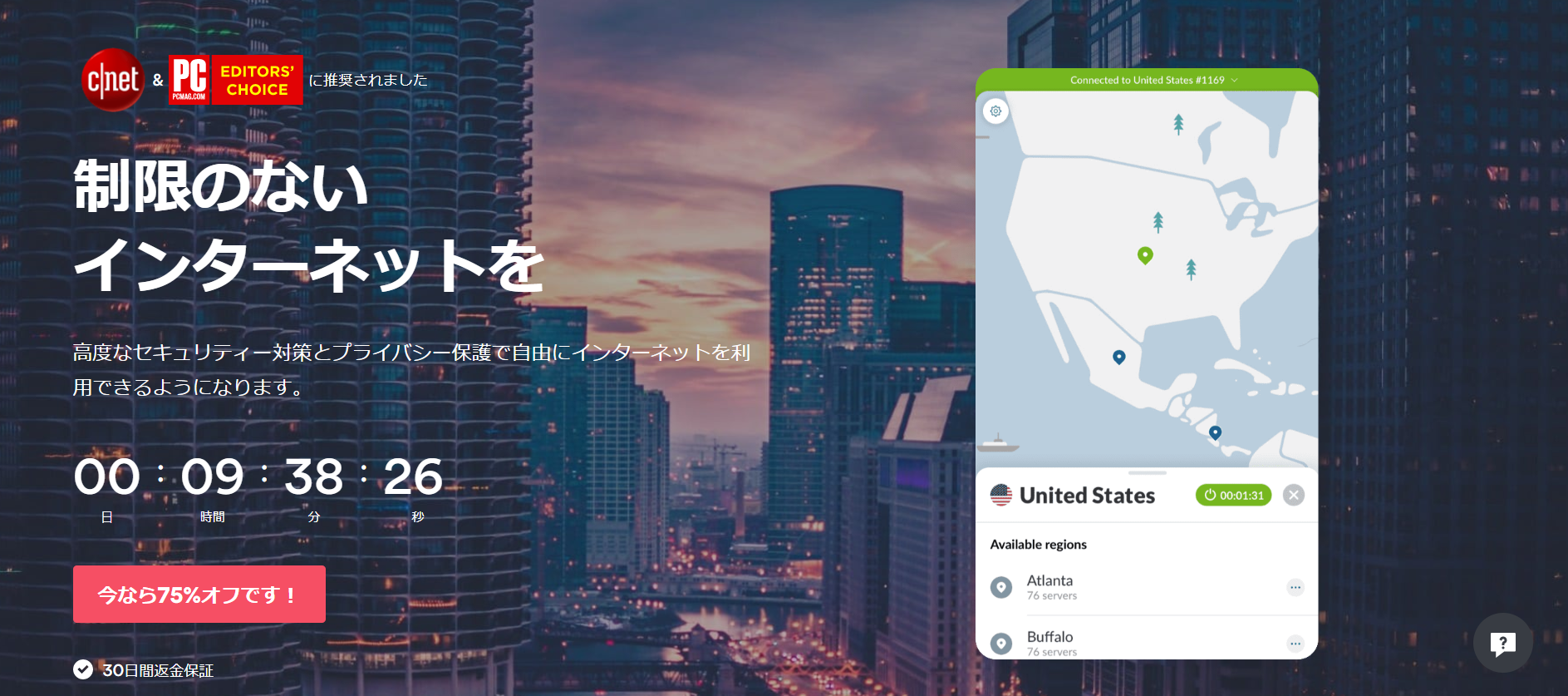
「今なら75%オフです!」から購入画面にいけます。ここをクリック。
↓
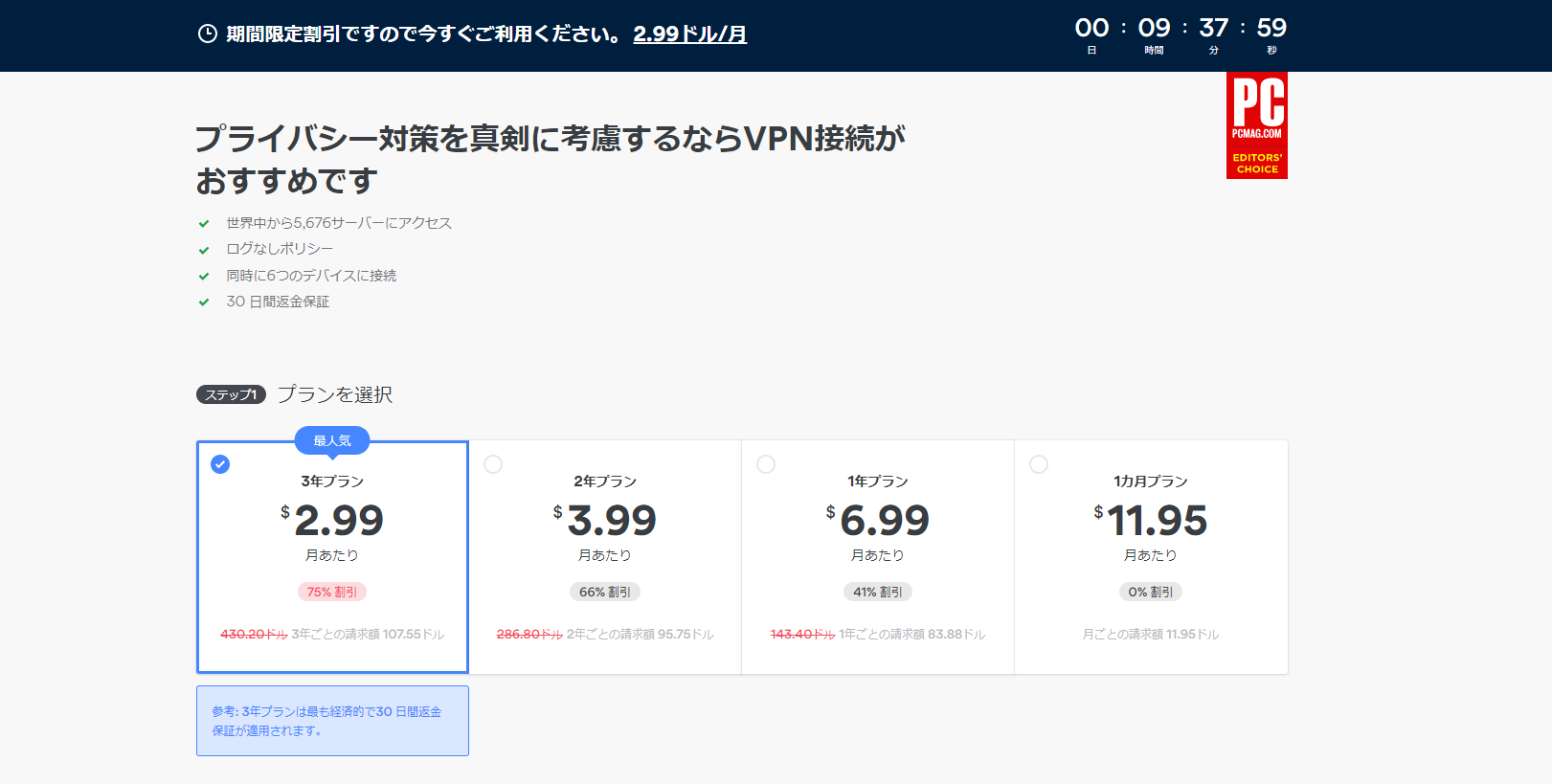
ここでプランを選びます。一番お得なのは3年プランです。
一月300円強は安いですよね。プランを選んだら、下へスクロール
↓
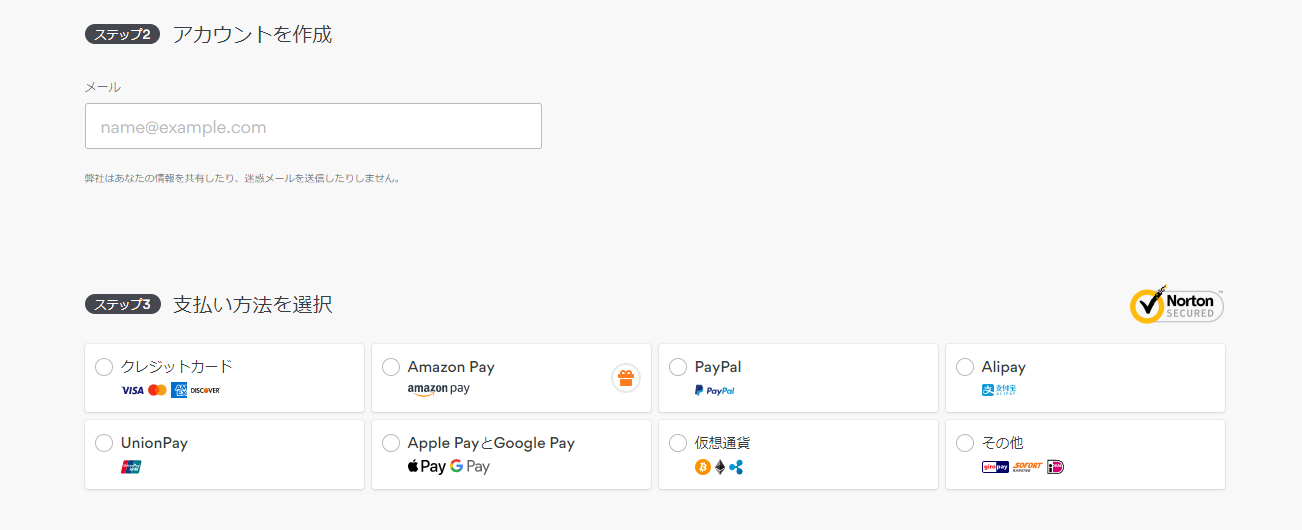
メールアドレスと支払い方法の入力です。
「支払い方法」を選択すると、下に入力フォームが出てきますので、そこに必要な情報を入力してください。
ちなみにクレジットカードだとこんな感じ。
↓
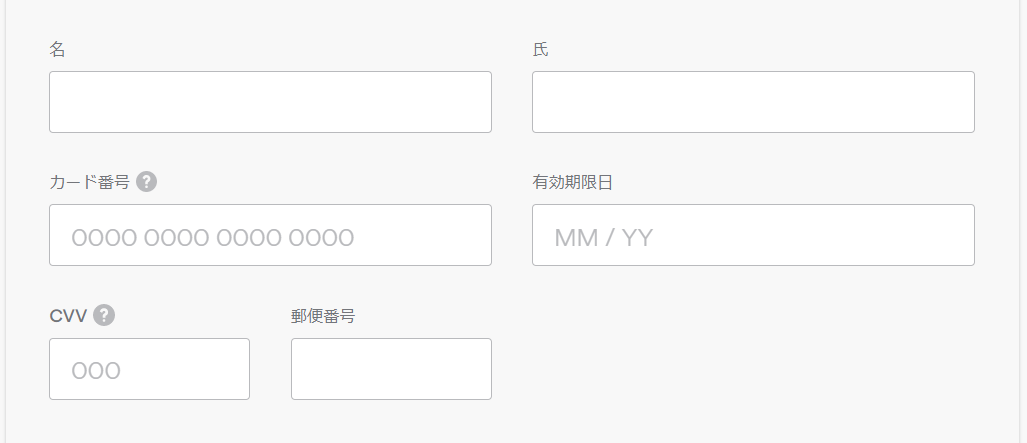
入力が完了したら↓
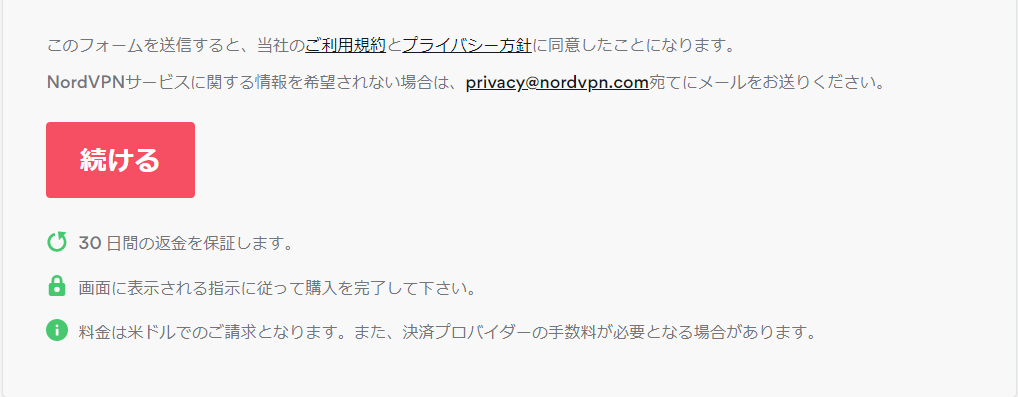
最後に「続ける」をクリックして終了です。
すると、さきほど入力したメールアドレスにメールが2通来ます。
一つは
アカウントを有効にするためのリンクが張ってあります。
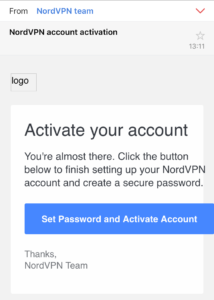
そこからアクセスして、自分のパスワードを設定して、アカウント作成完了です。
もう一つはNordVPNの設定方法の説明が書かれたメールです。

簡単3ステップでスタートできますよ、ということですが、全部英語なので分かる方はどうぞ。
NordVPNの設定方法
~調査中~